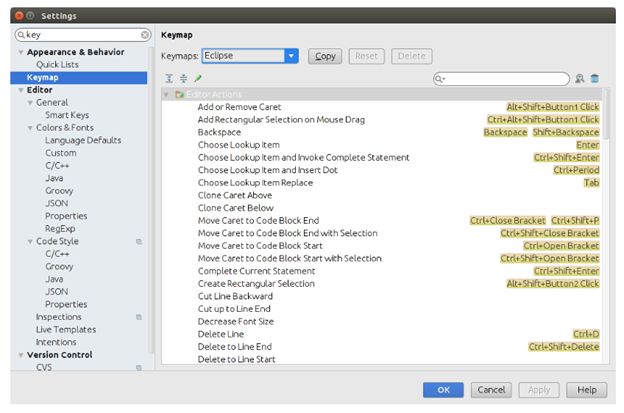دوره های مرتبط با این مقاله
آموزش محیط برنامه نویسی اندروید استودیو (Android Studio)
اندروید استودیو (Android Studio)در حال حاضر محیط برنامه نویسی مورد تایید شرکت Google است. محیط اندروید استودیو (Android Studio)خود بر اساس محیط برنامه نویسی IntelliJ شکل گرفته و در اصل همان کد و دستورات نوشته شده برای محیط برنامه نویسی (code base) مزبور است که قابلیت های جدیدی ویژه ی برنامه سازی برای اندروید به آن اضافه شده است (fork) یا به عبارت دیگر اندروید استودیو (Android Studio)از IntelliJ منشعب گردیده و قابلیت های جدیدی ویژه ی توسعه ی برنامه برای سیستم عامل اندروید به آن اضافه شده است.
آموزش نوارابزار محیط برنامه نویسی اندروید استودیو (Android Studio)
Toolbar و نوار ابزار محیط کاری اندروید استودیو (Android Studio) دربردارنده ی تعداد زیادی گزینه ویژه ی ساخت و توسعه ی اپلیکیشن های اندرویدی می باشد. در زیر به هر یک از ابزار موجود در این ToolBar اشاره شده است.

ابزار های موجود در toolbar محیط برنامه نویسی اندروید استودیو
Sync Project with Gradle Files
2
Project Structure / Settings
3
آموزش تعیین محل ذخیره سازی پروژه های اندروید
اندروید استودیو (Android Studio) تمامی پروژه های شما را به صورت پیش فرض در پوشه ی home کاربر تحت نام AndroidStudioProjects ذخیره می کند.
پوشه ی main دربردارنده ی فایل های تنظیمات محیط کاری و فایل های Gradle build می باشد (عملیات پیکربندی پروژه در فایل گریدل صورت می پذیرد. در این فایل شما می توانید متدها و خواصی را تعریف کرده و وظایف معینی را مشخص نمایید). فایل های مربوط به خود اپلیکیشن در پوشه ی app جایگذاری می شود. این پوشه فایل های جاوایی را شامل شده و پیش فرض دربردارنده ی یک فایل به نام MainActivity.java می باشد که برنامه به هنگام راه اندازی از آن شروع می شود. این ساختار در زیر به نمایش گذاشته شده است.
توجه:
اندروید استودیو (Android Studio) این فایل ها را با نمای خاصی به نمایش می گذارد. برای مثال فایل های حاوی تعاریف رشته ها، رنگ ها و محتویات (resource) اپلیکیشن را تحت گره (node) res سازمان دهی می کند که با ساختار واقعی فایل یکسان نیست.
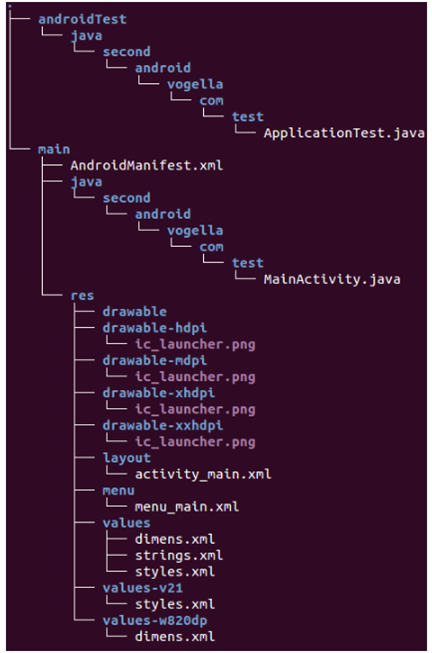
آموزش باز کردن و Switch (راه گزینی) بین پروژه های اندروید
محیط برنامه نویسی اندروید استودیو (Android Studio) هر پروژه را در پنجره ی متفاوتی به نمایش می گذارد. جهت باز کردن پروژه ی جاری کافی است مسیر File ▸ Open… را طی نمایید. به دنبال آن، پنجره ی جدیدی پدیدار شده و پروژه ی مورد نظر را در خود نمایش می دهد.
جهت بستن پروژه نیز کافی است این مسیر را طی نمایید: File ▸ Close Project. سپس یک پروژه ی جدید ایجاد نموده یا پروژه ی از قبل موجود را به روش یاد شده در بالا باز نمایید.
پاک کردن محتوای پوشه های build و کامپایل مجدد پروژه/هماهنگ سازی پروژه با Gradle
متاسفانه ابزار build در محیط کاری اندروید استودیو (Android Studio) تغییرات وارد شده به فایل های محتوا (res) را نمی شناسد و خود را با آن تطبیق نمی دهد. اگر می خواهید پروژه را کاملا rebuild نمایید، کافی است مسیر Build ▸ Clean Project را طی کنید.
تغییرات را در فایل gradle build باید به صورت دستی وارد نمایید. جهت هماهنگ سازی پروژه با Gradle، لازم است این مسیر را طی نمایید: Tools ▸ Android ▸ Sync Project with Gradle و یا بر روی لینک مربوطه در tooltip که ویرایشگر فایل Gradle build در اختیار شما قرار می دهد، کلیک نمایید.
آموزش بروز رسانی تنظیمات اندروید استودیو (Android Studio)
اندروید استودیو (Android Studio) در نسخه ها (flavor) مختلف ارائه می شود. برنامه نویس می تواند نسخه ی ثابت و نهایی را مورد استفاده قرار دهد یا ویژگی های نسخه های جدید ولی غیرنهایی و در حال تغییر را تست کند.
- Canary channel: build های Canary، در واقع نسخه هایی با جدیدترین ویژگی های اضافه شده به محیط کاری هستند و به صورت هفتگی منتشر می شوند. اگر چه این نسخه ها تست شده هستند، اما همچنان احتمال بروز خطا در آن ها وجود دارد چرا که با عجله و با هدف عرضه یا معرفی امکانات جدید انتشار می یابند. از این جهت استفاده از آن برای production (زمان و مرحله ای که کاربر محیط توسعه را بر روی سیستم نصب می کند و در آن به برنامه سازی می پردازد) توصیه نمی شود.
- Dev channel: build های Dev، نسخه های برتر و دستچین شده از build های قدیمی تر Canary هستند که تست شده و مورد تایید می باشند. این نسخه هر دو هفته یا ماهی یکبار بروز آوری می شود.
- Beta channel: نسخه هایی با سطح کیفیتی beta در این channel عرضه می شوند.
- Stable channel: جدیدترین نسخه ی ثابت از اندروید استودیو (Android Studio) که تمامی خطاهای آن برطرف شده و آماده ی عرضه ی نهایی در اختیار توسعه دهنده و کاربران می باشد.
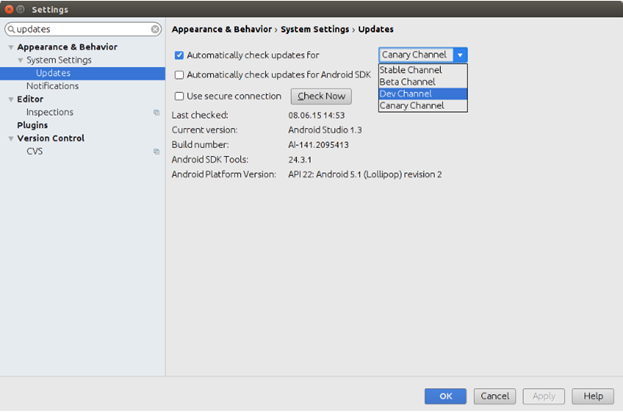
آموزش استفاده از اندروید استودیو (Android Studio) با proxy
می توانید اندروید استودیو (Android Studio) و Gradle را با proxy بکار ببرید. برای این منظور کافی است از مسیر File ▸ Settings… وارد شوید. اندروید استودیو (Android Studio) همچنین تنظیمات Gradle را برای استفاده از این proxy بروز رسانی می کند. از ویرایش 1.4 محیط کاری اندروید استودیو (Android Studio) این امکان بهینه شده است.
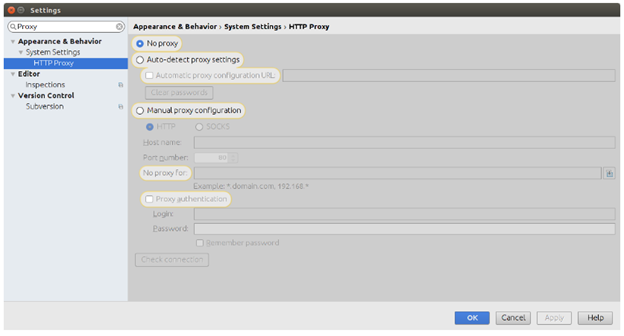
آموزش ابزار Android Device Monitor در اندروید
جهت اجرای Android Device Monitor می توانید یکی از دو مسیر رو به رو را طی نمایید: Tools > Android > Android Device Monitor یا در نوار ابزار محیط کاری اندروید استودیو (Android Studio) بر روی Android Device Manager کلیک کنید.
در پی این کار، یک اپلیکیشن مبتنی بر Eclipse به نام Android Device Monitor برای تعامل با دستگاه مجازی اندروید و اپلیکیشن اندرویدی باز می شود.
آموزش شروع به استفاده از اندروید استودیو (Android Studio)
المان هایی که در منوهای اندروید استودیو (Android Studio) مشاهده می کنید پویا هستند و می توانند بر اساس انتخاب جاری کاربر تغییر کنند. اما متاسفانه این ویژگی در زمان حاضر هنوز کامل نیست و آن طور که باید عمل نمی کند. در صورتی که المان مورد نظر را مشاهده نکردید، سعی کنید دوباره بر روی المان app کلیک نمایید.
آموزش ایجاد یک فایل layout جدید
جهت ایجاد یک فایل layout جدید، پروژه را انتخاب نموده، بر روی آن راست کلیک نمایید و سپس این مسیر را طی کنید: File ▸ New ▸ Android resource file . با انتخاب گزینه ی Layout، یک فایل جدید XML برای تعریف المان های رابط کاربری خود (فایل Layout) ایجاد نمایید.
آسان ترین راه برای ایجاد یک فایل حاوی محتوا (resource file) همچون فایل layout که ظاهر برنامه را تعیین می کند، context menu است که با راست کلیک بر روی پوشه ی مربوطه به نمایش در می آید. نحوه ی ایجاد یک فایل layout جدید را در تصویر زیر مشاهده می کنید.
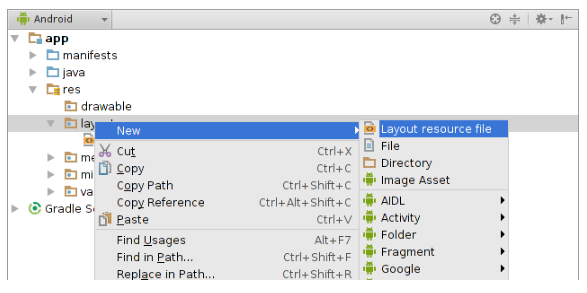
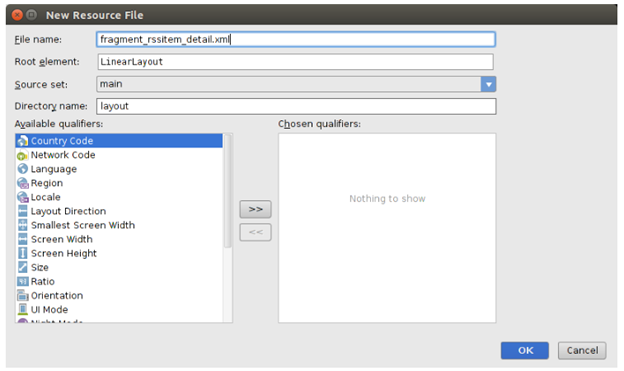
نکته:
اگر می خواهید یک فایل جدید layout برای دستگاه با پیکربندی خاص طراحی کنید، در همین پنجره ی محاوره ای می توانید آن را از بخش Available Qualifier انتخاب نمایید.
آموزش ایجاد یک فایل محتوای جدید (resource file) در اندروید استدیو (Android Studio)
در صورتی که فایل محتوای مورد نظر موجود نبود، بایستی آن را ایجاد کنید. در تصویر زیر مشاهده می کنید که فایل محتوای _layout-port_folder ایجاد می شود.
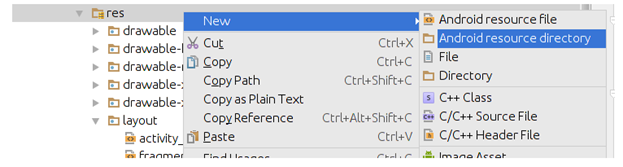
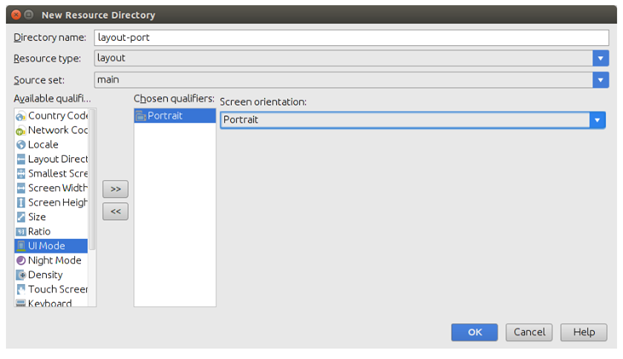
آموزش کار با فایل های layout
محیط کاری اندروید استودیو (Android Studio) یک ویرایشگر ویژوال و متنی برای اعمال تغییر در فایل های layout فراهم می آورد. آسان ترین روش برای افزودن ابزارک های رابط کاربری (UI Widget) به فایل layout، انتخاب آن ها از Palette است. می توانید المان های مورد نظر را با اشاره گر موس کشیده و به راحتی در فایل جایگذاری نمایید. در حالت طراحی ویژوال (visual design mode)، شما می توانید با راست کلیک بر روی view مورد نظر و انتخاب گزینه ی Delete از Context menu، آن view را حذف نمایید.
اندروید استودیو (Android Studio) مقادیر جای نگهدار و موقتی (placeholder) را با مقادیر حقیقی جایگزین می کند. این امر سبب می شود مقایسه ی فایل ها کمی دشوار شود. در چنین مواقعی برای پی بردن به مقادیر موقتی یا placeholder، کافی است بر روی مقادیر مورد نظر دوبار کلیک نمایید.
آموزش قرار دادن فایل تصویری (image) در پروژه آندروید استودیو (Android Studio)
منوی محیط کاری اندروید استودیو (Android Studio) را باز نموده و سپس این مسیر را طی نمایید: File ▸ New ▸ Vector Assert . در پی این کار یک فایل drawable برداری یا vector ایجاد می شود. در زیر پروسه ی ایجاد آیکون ic_tethering در محیط کاری اندروید استودیو (Android Studio) به نمایش گذاشته شده است:
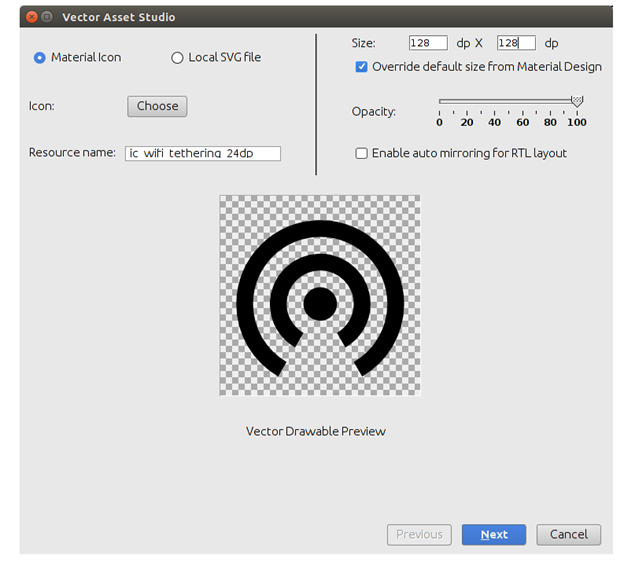
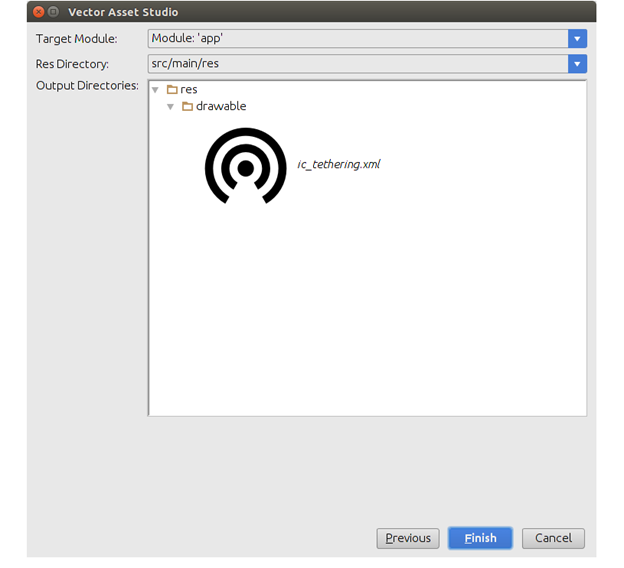
آموزش افزودن یک منوی جدید (menu resource)
اگر پوشه ای به نام menu تعریف نشده، اکنون آن را ایجاد نمایید.
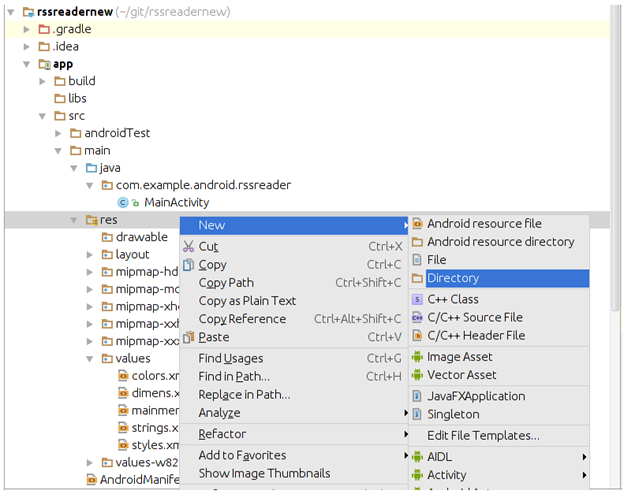
یک فایل XML جدید به نام mainmenu.xml برای این منو تعریف نمایید.
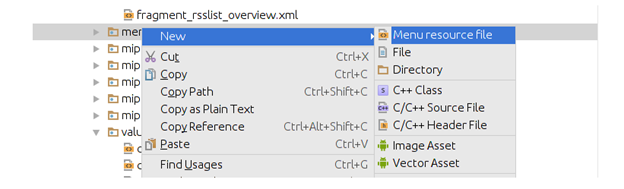
پس از آن می توانید فایل مزبور را از طریق تب Text به صورت دستی ویرایش کنید و یا تب Design را باز نموده و از طریق drag&drop محتوای فایل را ویرایش نمایید.
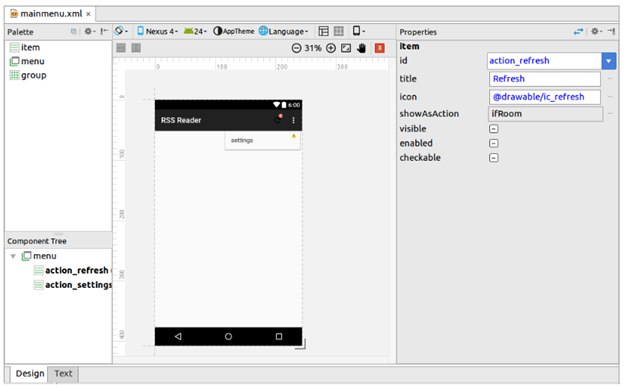
آموزش ایجاد فایل preference
اگر پروژه ی شما پوشه ی /app/res/xml ندارد، می بایست آن را ایجاد کنید.


اکنون می توانید یک فایل XML در پوشه ی xml ایجاد کنید.
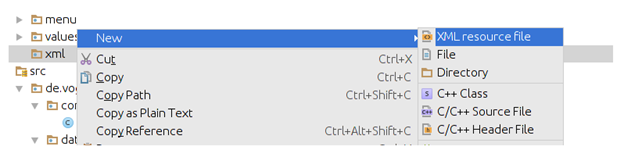
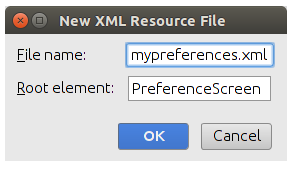
آموزش مشاهده ی محتوای فایل های log اپلیکیشن اندرویدی
جهت مشاهده ی محتوای log و گزارشات ثبت شده از وقایع، کلیدهای Alt+6 را همزمان فشار دهید.
وظایف و task های مربوط به آموزش برنامه نویسی Java
آموزش ایجاد کد Getter/Setter، toString ...
جهت دریافت ساختمان یا اسکلت کد getter، setter و توابع سازنده (constructor) به صورت آماده از محیط، ابتدا منوی محیط کاری را باز نموده و سپس مسیر رو به رو را طی نمایید: Code ▸ Generate.
آموزش استفاده از Java 8 در ساخت اپلیکیشن های اندرویدی
جدیدترین افزونه ی Gradle قادر به ترجمه و build کدهای Java 8 است و کاملا با آن سازگار می باشد. از ویرایش Gingerbread (ورژن 9 کتابخانه های اندروید) به بعد می توانید از قابلیت ها و ابزار زیر استفاده نمایید:
- عبارت های Lambda
- Java.util.function
از ویرایش 7.0 اندروید به بعد می توانید از قابلیت ها زیر بهره بگیرید:
- متدهای static و پیش فرض interface (متدهایی که توسط interface برای پیاده سازی در کلاس در اختیار توسعه دهنده قرار می گیرد)
- Repeatable annotation ها
- Stream ها
- Reflection API
جهت فعال سازی Java 8 در پروژه، تنظیمات زیر را بکار ببرید. بخش های مهم jackOptions و compileOptions هستند:
android {
...
defaultConfig {
...
jackOptions {
enabled true
}
}
compileOptions {
sourceCompatibility JavaVersion.VERSION_1_8
targetCompatibility JavaVersion.VERSION_1_8
}
}
استفاده از live template و تکه کدهای آماده در کد برنامه ی خود
محیط کاری اندروید استودیو (Android Studio) برای task ها و وظایف معمول در java و android تکه کدهای آماده ارایه می دهد. لیست زیر پرکاربردترین آن ها را با ذکر کاربرد هر یک، عنوان کرده است:
- Toast – یک Toast جهت نمایش پیغامی مختصر به صورت زودگذر برای کاربر، تعریف می کند.
- fbc – متد findViewById را همراه با تبدیل در اختیار شما قرار می دهد.
- const – یک ثابت یا constant تعریف می کند.
به منظور مشاهده ی لیست کاملی از template های یاد شده، این مسیر را طی نمایید: File ▸ Settings ▸ Editor ▸ Live Templates.
آموزش کار با نرم افزار کنترل نسخه ی Git
آموزش Clone یا کپی کردن یک Git repository
برای ایجاد یک کپی محلی از repository مورد نظر، این مسیر را طی نمایید: ▸ VCS ▸ Checkout Version Control ▸ Git
آموزش کپی کردن یک repository از Github
Version Control ▸ Github ▸ Checkout
آموزش نظارت بر مصرف حافظه (Memory Monitor) آندروید استودیو (Android Studio)
به منظور مشاهده ی میزان حافظه ای که برنامه مصرف می کند، ابتدا باید اپلیکیشن را اجرا نموده و حین اجرای آن، Android Monitor را باز کنید. پس از کلیک بر روی تب Monitors، Memory Monitor را باز نمایید.
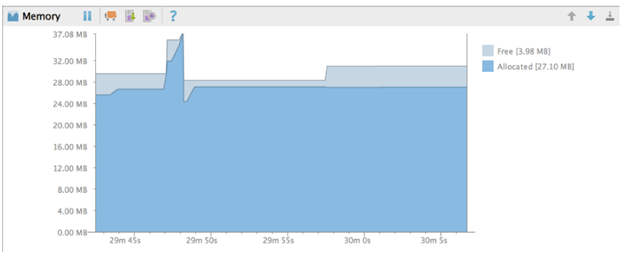
آموزش استفاده از Gradle در محیط برنامه نویسی IntelliJ
آموزش محیط توسعه ی IntelliJ و قابلیت پشتیبانی از Gradle
محیط IntelliJ با تنظیمات پیش فرض خود به راحتی از Gradle پشتیبانی می کند.
آموزش ایجادGradle project view
برای نمایش Gradle projects، این مسیر را طی نمایید: View ▸ Tool Buttons.
با این کار یک نوار ابزار عمودی در سمت راست محیط به نمایش در می آید. با کلیک بر روی دکمه ی میانی، Gradle Projects را باز نمایید.
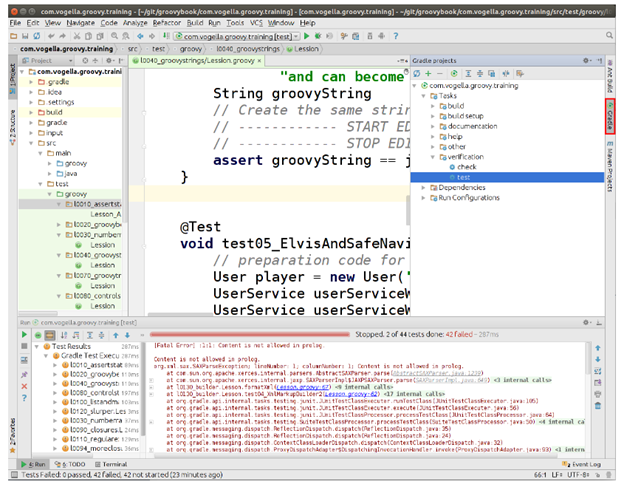
آموزش راه اندازی task های Gradle
بر روی یکی از task ها در Gradle Projects کلیک نمایید تا اجرا شود.
آموزش وارد کردن (import) یک پروژه ی آماده ی Gradle در محیط برنامه نویسی IntelliJ
پروژه ی جاری را بسته (File ▸ Close Project ) و سپس بر روی لینک Import Project کلیک نمایید. پس از آن مراحلی که در تصاویر زیر نمایش داده شده را به ترتیب دنبال کنید.
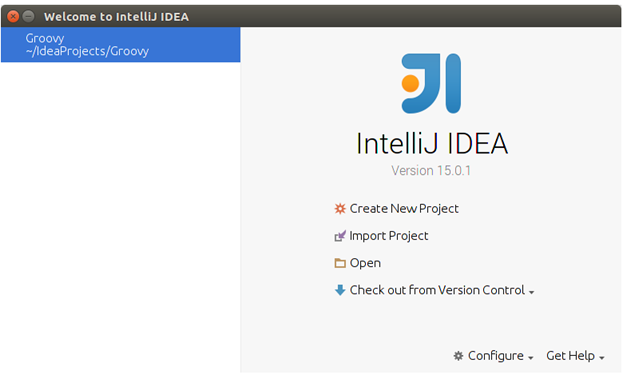
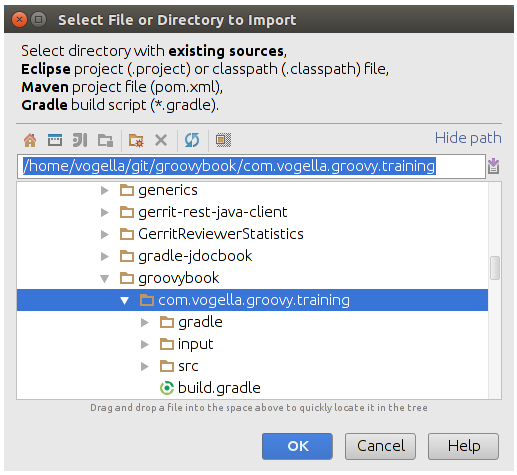
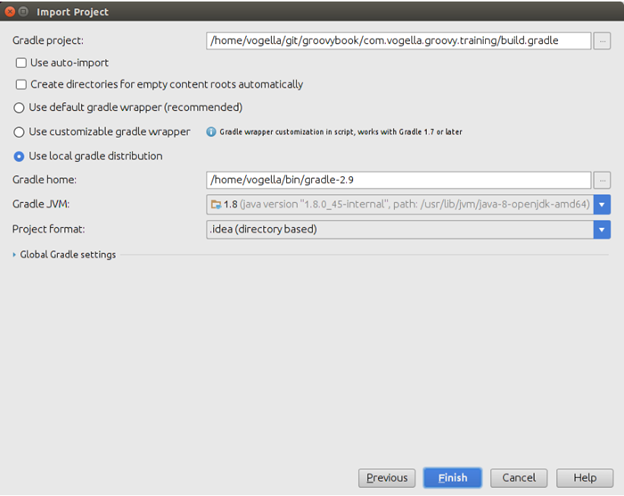
آموزش مشاهده ی نتیجه ی تمامی تست های اجرا شده
بر روی دکمه ی اشاره شده در تصویر زیر کلیک کرده تا نتیجه ی تمامی تست ها (علاوه بر تست های ناموفق) به نمایش درآید.
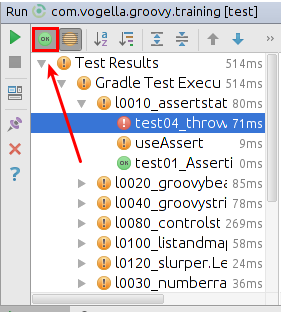
آموزش انتقال پروژه از محیط Eclipse به اندروید استودیو (Android Studio)
به منظور انتقال پروژه از محیط کاری Eclipse به اندروید استودیو (Android Studio) این مراحل را به ترتیب دنبال نمایید:
- داخل محیط اندروید استودیو (Android Studio)، تمامی پروژه های باز را ببندید. به دنبال این کار صفحه ی Welcome به نمایش در می آید.در این صفحه بر روی لینک Import Non-اندروید استودیو (Android Studio) project کلیک نمایید.
- به پوشه ی پروژه رفته و دکمه ی OK را کلیک نمایید.
آموزش ویرایش keybinding جهت استفاده از binding های Eclipse (تغییر تنظیمات صفحه کلید)
برای اینکه سرعت کار شما در محیط جدید افزایش یابد، ابتدا keybinding اندروید استودیو را به keybinding محیط کاری Eclipse تغییر دهید.