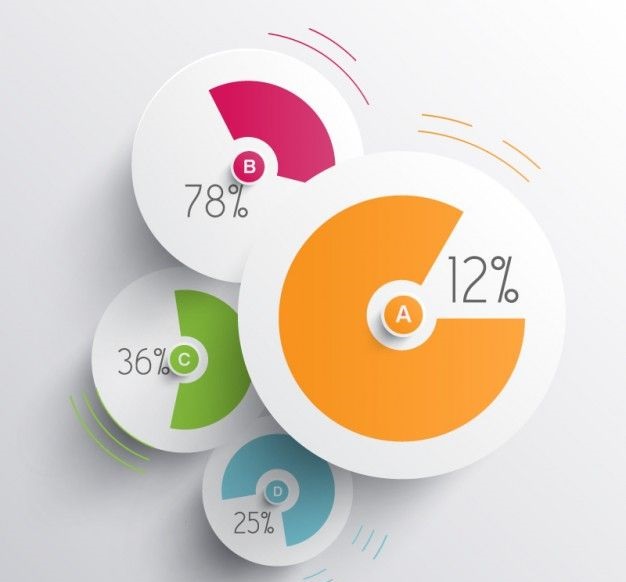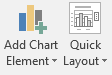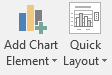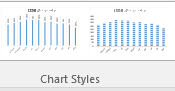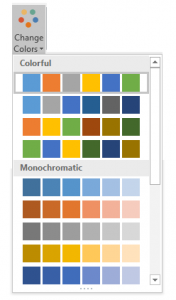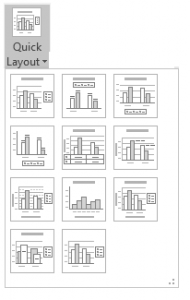امید معتمدی دسامبر 12, 2017 نمودار 98,556 بازدید
بعد از رسم نمودار مطلوب، نوبت به انجام تنظیمات نمودار در اکسل و بهبود ظاهر نمودار میرسد.
بدین منظور دو روش استفاده از تنظیمات پیشفرض نمودار یا انجام تنظیمات بهدلخواه (سفارشیسازی نمودار) وجود دارد. که در این پست به علت سادگی به بررسی تنظیمات پیش فرض پرداخته شده است.
با انتخاب نمودار، دو تب Design و Format به تبهای موجود اکسل اضافه میشود که انجام تنظیمات پیشفرض نمودار از طریق این دو تب انجام میگیرد. (با کلیک کردن بر روی یک سلول، این تبها پنهانشده و با انتخاب دوباره نمودار، تبها قابلمشاهده هستند)
در شکل ذیل دستورات موجود در تب Design آورده شده است که شامل موارد ذیل میباشد:
Add Chart Element
هر نمودار اجزاء خاص خود را دارد، برای مثال یک نمودار دایرهای از اجزاء عنوان نمودار، راهنمای نمودار و لیبل دادهها تشکیلشده است که کاربر با توجه به نیاز خود میتواند حالات مختلفی را برای هر یک انتخاب کند یا بهطور مشابه، هر نمودار ستونی از اجزاء محورها، عنوان محورها، عنوان 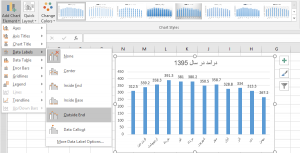 نمودار، لیبل دادهها، جدول دادهها، خطوط خطا، خطوط شبکه، راهنمای نمودار و خط روند تشکیلشده است که بهمنظور فعال یا غیرفعال کردن هر یک یا اعمال تغییرات بر روی آنها، باید بر روی نمودار کلیک کرده و از تب Design قسمت Add Chart Element حالت آن جزء را انتخاب کند.
نمودار، لیبل دادهها، جدول دادهها، خطوط خطا، خطوط شبکه، راهنمای نمودار و خط روند تشکیلشده است که بهمنظور فعال یا غیرفعال کردن هر یک یا اعمال تغییرات بر روی آنها، باید بر روی نمودار کلیک کرده و از تب Design قسمت Add Chart Element حالت آن جزء را انتخاب کند.
برای مثال، اگر در یک نمودار ستونی بخواهیم مقدار عدد هر ستون را در بالای آن مشاهده کنیم، کافی است:
آن نمودار را انتخاب نموده و از تب Design قسمت Add Chart Element گزینه Data Label را انتخاب کرده و از لیست حالات پیشنهادی آن، حالت Outside End را برگزیده تا لیبل دادهها بر روی نمودار به صورت ذیل نمایش داده شود.
Quick Layout
در قسمت Quick Layout از تب Design فهرستی از قالبهای از پیش تعریف شده وجود دارد که با انتخاب هر یک از آنها، تنظیمات مربوط به آن قالب بر روی نمودار اعمال خواهد شد.
شکل۴-۱ انتخاب از Layout های آماده
Change Color
از طریق دستور Change Color در تب Insert میتوان رنگ ستونها را در نمودار ستونی تغییر داده و اگر بیش از یک مجموعه داده داشته باشیم، با استفاده از این دستور، رنگ ستونهای مربوط بهتمامی مجموعههای داده تغییر خواهد کرد و طیف رنگی انتخاب شده به ترتس=یب بر روی سری دادهها اعمال خواهد شد.
Chart Style
در قسمت Chart Style میتوان از لیست استایلهای از پیش طراحیشده استفاده نمود و با انتخاب هرکدام از قالبها، تنظیمات آن قالب بر روی نمودار اعمال خواهد شد.
Switch Row/Column
با استفاده از این دستور جای مقادیر محور افق و محور عمودی تغییر میکند در بسیاری از مواقع که در ایجاد نمودار، سطر و ستون برعکس شناسایی میشود، کاربرد دارد.
Select Data
با استفاده از این دستور پنجره Select Data بازخواهد شد که از طریق آن میتوان دادههای نمودار را اصلاح کرد یا محموعه داده جدید برای نمودار انتخاب نمود.
Change Chart Type
دستور Change Chart Type در مواقعی استفاده میشود که بخواهیم نوع نمودار طراحیشده را تغییر دهیم، برای مثال نمودار را از حالت ستونی به حالت دایرهای تبدیل کنیم، لذا با انتخاب این دستور درحالیکه نمودار انتخابشده است، پنجره انتخاب نوع نمودار باز میشود و کاربر میتواند از لیست نمودارها یکی را برگزیند تا جایگزین نمودار قبلی شود.
Move Chart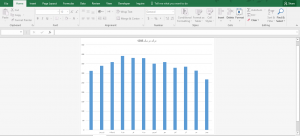
با استفاده از این دستور و انتخاب حالت New Sheet یک شیت جدید ایجاد میشود و نمودار به آن شیت منتقل میشود. این شیت که شامل هیچگونه سلولی نمیشود به Chart Sheet معروف است و تنها برای نمایش یک نمودار فضا دارد.
بهمنظور خارج کردن نمودار از این شیت و برگرداندن به حالت قبل، کافی است بر روی نمودار کلیک کرده و از تب Design گزینه Move Chart را انتخاب کرده و در این حالت از پنجره بازشده گزینه Object را برگزیده و در صفحه مقابل، از بین شبتها، شیت مدنظر را انتخاب کرده و تأیید نموده تا نمودار به آن شیت منتقل شود.
همچنین ببینید
رسم نمودار خطی در اکسل
رسم نمودار خطی در اکسل به سادگی مانند سایر نمودارها قابل رسم است. نمودار خطی …