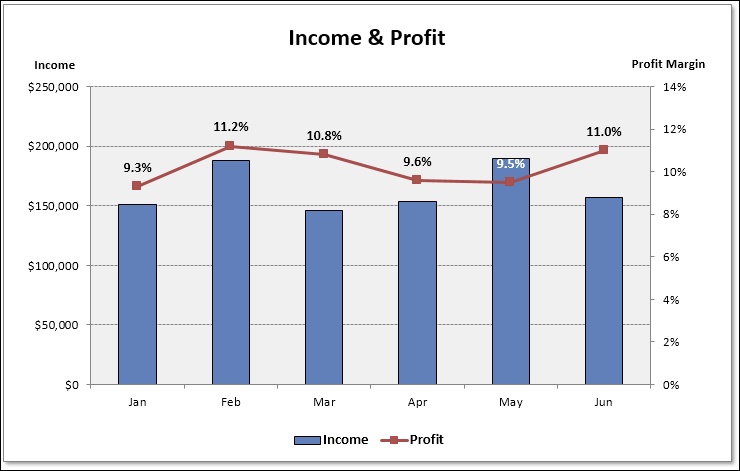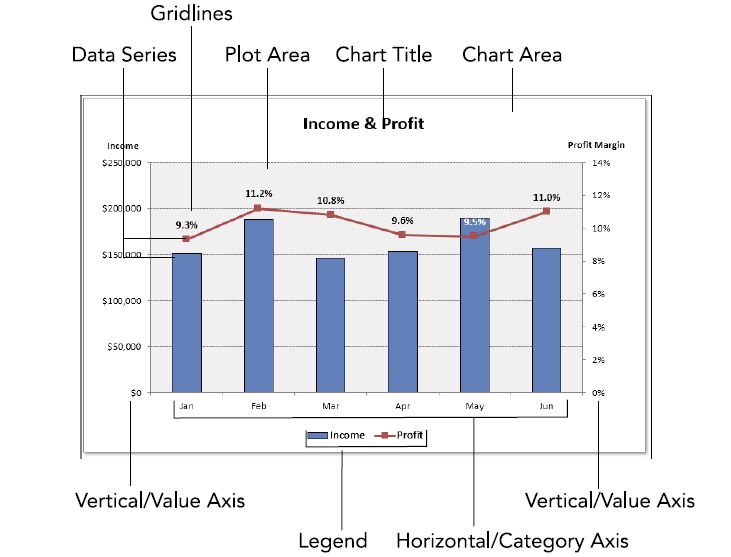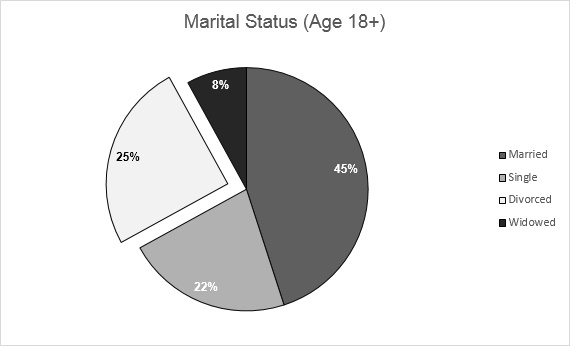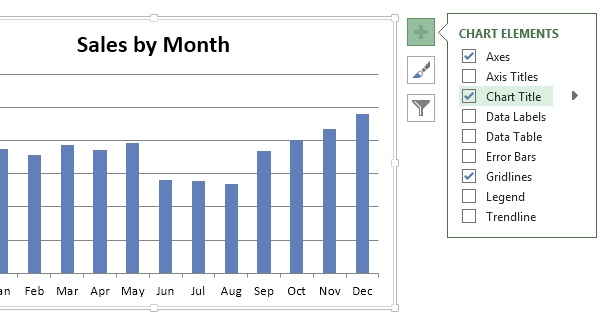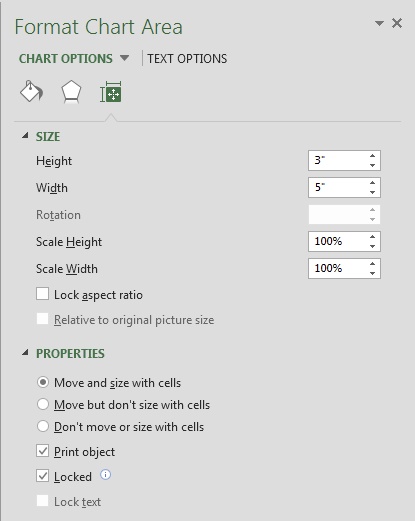در داشبوردها از هیچ ابزاری به اندازه نمودار استفاده نمیشود. نمودارها، مقادیر عددی را به خوبی نشان میدهند و شما میتوانید بسیار سریع، روابط بین مقادیر داده را متوجه شوید، تفاوت ها را شناسایی کنید و روندهای کسب و کار را مورد بررسی قرار دهید. اکثر افراد زمانی که در مورد اکسل صحبت میکنیم، به فکر ردیف ها و ستون هایی از اعداد می افتند. شما میتوانید به راحتی اعداد و داده های خود را در قالب نمودارهای اکسل نمایش دهید.
نمودار اکسل چیست؟
با اصول اولیه شروع میکنیم. نمودار، ارائه تصویری اعداد است. نمودار( که بعنوان گراف نیز شناخته میشود)، از همان نمونه های اول lotus1,2,3، بعنوان جزئی اساسی از صفحات گسترده مطرح بوده است. نمودارها که درهمان ورژن های اولیه صفحات گسترده ها مطرح شدند در ابتدا به شکل فعلی نبودند و به مرور زمان کیفیت و انعطاف پذیری این ابزار بهبود قابل توجهی یافته است. در ادامه مشاهده خواهید کرد که اکسل با استفاده از این ابزارها طیف گسترده ای از امکانات را برای شما فراهم میکند و شما میتوانید با استفاده از نمودار اکسل به صورت موثری پیام خود را به اشتراک بگذارید. ارائه پیام در نمودارهای قابل درک، میتواند اعداد شما را قابل فهم تر کند. از آنجایی که نمودارها یک تصویر را نشان میدهند، این ابزارها در خلاصه سازی مجموعه اعداد و روابط بین آنها بسیار مفید هستند. ساخت یک نمودار به شما کمک میکند روندها و الگوهایی را که اغلب از چشم شما دور می ماند را به خوبی رصد کنید. شکل 5-1 ورک شیتی را نشان میدهد که شامل یک نمودار ساده ستونی در مورد فروش ماهانه یک شرکت است. با نگاهی به این نمودار اکسل میتوان فهمید که فروش در فصل تابستان برای این شرکت ضعیف است، ولی در چهارماه آخر سال این شرکت فروش خود را به صورت منظم بالا برده است. البته شما میتوانید صرفا با مطالعه اعداد و بررسی ارقام به همین نتیجه برسید، ولی مشاهده نمودار سرعت شما در تجزیه و تحلیل را بسیار بالا میبرد.
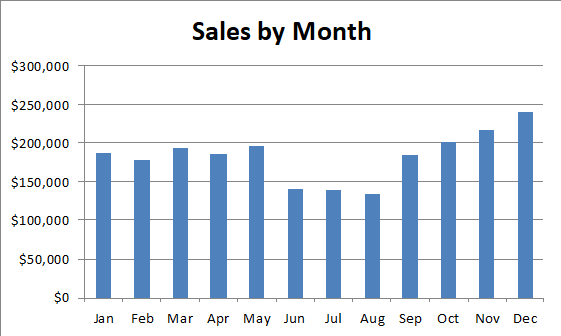 شکل 5-1 : یک نمودار ستونی ساده که مقدار فروش برای هر ماه را نشان میدهد.
شکل 5-1 : یک نمودار ستونی ساده که مقدار فروش برای هر ماه را نشان میدهد.
نمودار ستونی فقط یک مدل از انواع مختلف نمودار است. ولی طراحی این نمودار بسیار ساده است، فقط کافیست داده ها را در سلول های A1:b13 انتخاب کنید و کلیدهای Alt+F1 بزنید.
شیوه کار نمودار اکسل
قبل از آنکه یک نمودار را ایجاد کنید، میبایست تعدادی از اعداد را در اختیار داشته باشید، که به این اعداد، داده میگویند. معمولا داده هایی که در یک نمودار مورد استفاده قرار میگیرند در یک ورک شیت قرار دارند ولی همیشه اینگونه نیست. نمودارها میتوانند از داده هایی استفاده کنند که در تعداد مختلفی ورک شیت قرار گرفته است. انتخاب اینکه داده های شما در یک ورک شیت قرار داشته باشد یا خیر، به مدل داده های شما، نوع منبع داده و میزان تعامل مورد نیاز داشبورد شما بستگی دارد. نمودار در واقع یک “شی” است که اکسل بنا به دستور شما آن را ایجاد میکند. این شی از یک یا چند سری داده تشکیل شده است که به صورت گرافیکی نشان داده میشوند. ظاهر نمودار بستگی به نوع نموداری که انتخاب میکنید دارد. برای مثال، اگر از یک نمودار خطی استفاده کنید که دارای دو سری داده است، نمودار شامل دو خط خواهد بود و هر خط نشان دهنده یک سری داده است.
شکل 5-2 ، یک نمودار خطی را نشان میدهد که دو سری داده را در یک دوره 9 ساله نشان میدهد. سری ها به وسیله مارکرهای متفاوتی که دارند از هم تفکیک شده اند( مثلثی و دایره ای) این مارکرها در legend های پایین نمودار مشخص شده اند. این خطوط رنگ های متفاوتی نیز دارند که این رنگ ها در شکل خاکستری رنگ از وضوح کمتری برخوردار است.
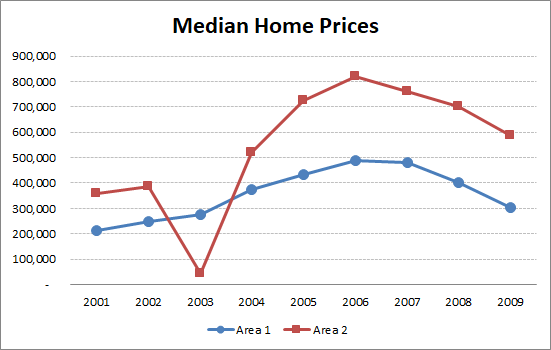 شکل 5-2 : این نمودار خطی دو سری داده را نشان میدهد.
شکل 5-2 : این نمودار خطی دو سری داده را نشان میدهد.
یک نکته کلیدی که می بایست در ذهن داشته باشید این است که نمودارها پویا هستند. به عبارت دیگر، نمودار به داده های موجود در ورک شیت شما لینک میشود. اگر داده ها تغییر کنند، نمودار نیز همزمان تغییر میکند و داده های به روز شده را به صورت نمودار نشان میدهد. پس از ایجاد یک نمودار همیشه میتوانید نوع و فرمت آن را تغییر دهید، سری داده جدید به آن اضافه کنید یا یکی از سری های عددی را تغییر دهید تا از محدوده داده دیگری استفاده کند. نمودارها به لحاظ محل قرارگیری در یکی از دو محل زیر قرار میگیرند: • در درون ورک شیت(ورک شیتی که داده ها قرار دارد؛ که در اینصورت به آن نمودار درونی گفته میشود) • در یک شیت جداگانه
نمودارهای درونی اکسل
یک نمودار درونی در بالای یک ورک شیت و در لایه DRAWING قرار میگیرند. نمودارهایی که در قسمت قبل این مطلب ارائه شد هر دو نمودار های درونی بودند. مثل دیگر اشیاء رسم کردنی، ( مثل تکست باکس ها و اشکال)، شما میتوانید نمودارهای درونی را جابجا کنید، تغییر اندازه دهید، نسبت آن را تغییر دهید، خطوط آن را تغییر دهید و افکت های مختلف به آن اضافه کنید. استفاده از نمودارهای درونی، به شما امکان میدهد نمودارها را در کنار داده های مربوط به آن مشاهده کنید. یا میتوانید چند نمودار را در کنار هم قرار دهید و در یک صفحه کاغذ پرینت بگیرید. زمانی که یک نمودار ایجاد میکنید، همیشه به صورت یک نمودار درونی قرار میگیرد. تنها حالت استثناء زمانی است که یک محدوده را انتخاب می کنید و کلید F11 را فشار میدهید، تا یک نمودار پیش فرض ایجاد شود. این نوع نمودار در CHART sheet ایجاد میشود. برای ایجاد تغییر در نمودار های درونی، می بایست بر روی نمودار کلیک کنید تا فعال شود. اکسل دو پنجره مربوط به نمودار را نشان میدهد، DESIGN و Format. برای دسترسی به این دستورها، Tools➜Design and Chart Tools>format را به ترتیب انتخاب کنید. علاوه بر این، زمانی که بر روی یک نمودار کلیک میکنید ، چند دکمه را در کنار آن مشاهده میکنید. این دکمه ها راه سریعی برای انجام تنظیمات مربوط به نمودار را فراهم میکنند. این تنظیمات عبارت هستند از :
- عناصر نمودار(chart elements)
- استایل نمودار (Chart Style)
- فیلتر های نمودار (Chart Filters)
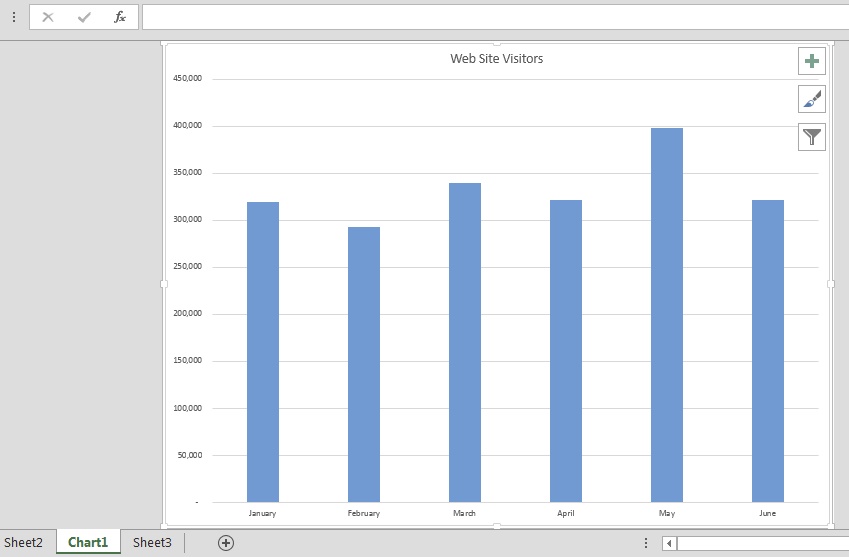 شکل 5-3 : فعال کردن یک نمودار باعث ظاهر شدن دکمه هایی در کنار آن و پنجره های جدید در ریبون اکسل خواهد شد.
شکل 5-3 : فعال کردن یک نمودار باعث ظاهر شدن دکمه هایی در کنار آن و پنجره های جدید در ریبون اکسل خواهد شد.
چارت شیت (Chart sheet)
شما میتوانید یک نمودار درونی را به شیت مخصوص به همان نمودار منتقل کنید، در نتیجه میتوانید با کلیک کردن بر روی پنجره sheet مربوطه، آن را مشاهده کنید. زمانی که یک نمودار را به یک chart sheet منتقل میکنید، نمودار کل شیت را در برمیگیرد. اگر میخواهید یک نمودار را به تنهایی در شیت مربوط به آن پرینت کنید، بهتر است از chart sheet استفاده کنید. اگر باید تعداد زیادی نمودار را ایجاد کنید، ممکن است بخواهید هرکدام از نمودارها را درون یک chart sheet قرار دهید تا از بی نظمی کاربرگ خود جلوگیری کنید. این کار باعث میشود بهتر و سریعتر نمودار مورد نظر خود را پیدا کنید زیرا میتوانید نام هر chart sheet را به نام نمودار درون آن تغییر دهید و ینگونه نام هر chart sheet توضیح مختصری در مورد محتوای درون آن نیز میدهد. اگرچه در داشبورد های سنتی معمولا از chart sheet استفاده نمیشود، ولی میتوان در ساخت گزارش هایی که به صورت چند پنجره ای ارائه میشوند، از آنها استفاده موثری کرد. شکل 5-4 ، یک نمودار را در یک چارت شیت نشان میدهد. زمانی که یک چارت شیت فعال باشد، اکسل پنجره context نمودار را نمایش میدهد.
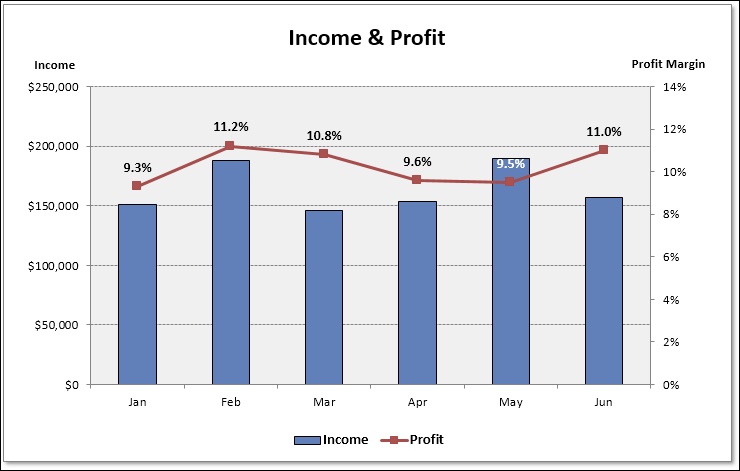 شکل 5-4 : یک نمودار در یک chart sheet
شکل 5-4 : یک نمودار در یک chart sheet
اجزای یک نمودار اکسل
نمودارهای اکسل از عناصر بسیار زیادی تشکیل شده است، و تمام این عناصر نیز اختیاری هستند. بله، شما میتوانید یک نمودار ایجاد کنید که هیچ عنصری نداشته باشد و یک نمودار خالی باشد. این نمودار هیچ ارزشی نخواهد داشت ولی اکسل این امکان را به شما میدهد.
این نمودار خاص یک نمودار ترکیبی است که از نمودار خطی و نمودار ستونی تشکیل شده است. نمودار دارای دو سری داده است: درآمد و حاشیه سود.درآمد به صورت ستون های عمودی نشان داده شده است و حاشیه سود به صورت خطوط و مارکر های مربعی نشان داده شده است.هرکدام از ستون ها یا نشان های بر روی خطوط، نشان دهنده یک نقطه داده ای مشخص است( یک مقدار درون یک سلول) نمودار دارای یک محور افقی است، که category axis نام دارد. این محور نوع دسته بندی را برای هر نقطه داده مشخص میکند. این محور هیچ برچسبی استفاده نمیشود زیرا نوع دسته بندی مربوط به هرکدام از نقاط به خوبی واضح و مشخص است. توجه داشته باشید که این نمودار دارای دو محور عمودی است. این محور ها به عنوان محورهای مقدار شناخته میشوند و هرکدام نیز دارای مقیاس متفاوتی هستند. محور سمت چپ برای سری ستونی(درآمد)و محور سمت راست مخصوص سری خطی( حاشیه سود) است. محورهای مقدار، همچنین، مقادیر مقیاس را نیز نشان میدهند. محور سمت چپ مقادیر 0 تا 250000 را به صورت واحد های 50000 تایی نشان میدهد . مقیاس موجود در سمت راست، از یک مقیاس متفاوت استفاده میکند، از 0 درصد تا 14 درصد در واحد های 2 درصدی. شما میتوانید برای محور مقدار، حداقل و حداکثر و همچنین مقدار واحد ها را مشخص کنید. در اینجا استفاده از یک نمودار با دو محور مقداری، مناسب است زیرا دو سری داده که در اختیار داریم، به لحاظ مقیاسی بسیار با هم متفاوت هستند. اگر میخواستیم حاشیه سود را بر روی محور سمت چپ نشان دهیم، خطوط آن حتی قابل مشاهده هم نبودند. اگر یک نمودار بیش از یک سری داده دارد، میبایست راهی پیدا کنید که سری های داده یا نقاط داده را مشخص سازید. یک legend، برای مثال، معمولا برای مشخص کردن سری های مختلف در یک نمودار مورد استفاده قرار میگیرد. در این مثال، legend در پایین نمودار قرار داده شده است. در بعضی از نمودار ها از برچسب های داده(data label) برای مشخص کردن نقاط داده ای خاص استفاده میشود. در نمودار مثال بالا، از برچسب داده برای سری حاشیه سود استفاده شده ولی برای سری مربوط به درآمد استفاده نشده است. علاوه بر این بسیاری از نمودارها( از جمله نمودار مثال بالا)، یک عنوان نمودار(chart title) و و برچسب های اضافی برای مشخص کردن محور ها با دسته بندی های مختلف استفاده میشود. در نمودار بالا همچنین از خطوط شبکه ای افقی نیز استفاده شده است.( که مربوط به مقادیر محور سمت چپ هستند). خطوط شبکه ای عموما گسترش مقیاس محور مقداری هستند، که دامنه نقاط داده را مشخص میکنند. علاوه بر این نمودارها دارای یک chart area ( کل پس زمینه نمودار)، یک plot area( سطح نمودار یا قسمت هایی که نمودار را نشان میدهد ، شامل داده های نمودار، محورها، و برچسب های نمودار) نیز میشود. نمودارها بر اساس نوع خود، میتوانند قسمت اضافی داشته باشند یا قسمت های اصلی آنها را حذف کنیم. برای مثال، یک نمودار دایره ای( شکل 5-6) شامل قسمت های مختلف میشود ولی هیچ محوری ندارد. یک نمودار 3D میتواند دیواره و سقف داشته باشد( شکل 5-7)
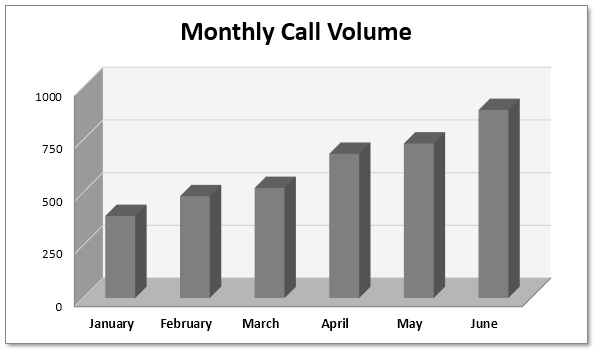 شکل 5-7: یک نمودار سه بعدی ستونی
شکل 5-7: یک نمودار سه بعدی ستونی
قسمت های مختلف و متعدد دیگری را میتوان به نمودار اضافه کرد. برای مثال، شما میتوانید یک خط روند یا error bar را به نمودار خود اضافه کنید. مثل هرچیز دیگری در اکسل، نمودارها نیز دارای محدودیت هایی هستند. جدول 5-1 محدودیت های نمودارهای اکسل را نشان میدهد.
| آیتم | محدودیت |
| نمودارهای درون یک ورک شیت | محدودیت بر اساس حافظه در دسترس |
| ورک شیت ها مورد ارجاع توسط یک نمودار | 255 |
| سری های داده در یک نمودار | 255 |
| نقاط داده در یک سری داده | 32000 |
| نقاط داده در یک سری داده(نمودارهای سه بعدی) | 4000 |
| کل نقاط داده در یک نمودار | 256000 |
جدول 5-1 : محدودیت های نمودار
این محدودیت ها برای بسیاری از کاربران مشکلی به وجود نمی آورد. ولی با اینحال، محدودیت فرمول مربوط به طول سری ها میتواند یک مشکل ایجاد کند هر آرگومان میتواند تا 255 کاراکتر داشته باشد و در بعضی از موارد این تعداد کاراکتر کافی نیست.
مراحل اصلی ساخت یک نمودار اکسل
ساخت یک نمودار نسبتا آسان است. بخش های زیر، گام های اصلی ساخت و طراحی یک نمودار در اکسل 2013 را نشان میدهد.
برای ساخت یک نمودار بر اساس داده های موجود در شکل 5-8، مراحل زیر را انجام دهید: 1. داده هایی را که میخواهید در نمودار مورد استفاده قرار دهید، انتخاب کنید. اگر داده های شما دارای عنوان هستند مطمئن شوید که عنوان هر ستون را نیز انتخاب کرده اید. • اگر یک سلول را در محدوده ای از داده انتخاب کنید، اکسل تمام محدوده داده را برای نمودار مورد استفاده قرار می دهد.
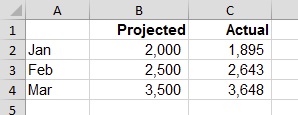 شکل 5-8: این داده ها نمودار خوبی بدست میدهند.
شکل 5-8: این داده ها نمودار خوبی بدست میدهند.
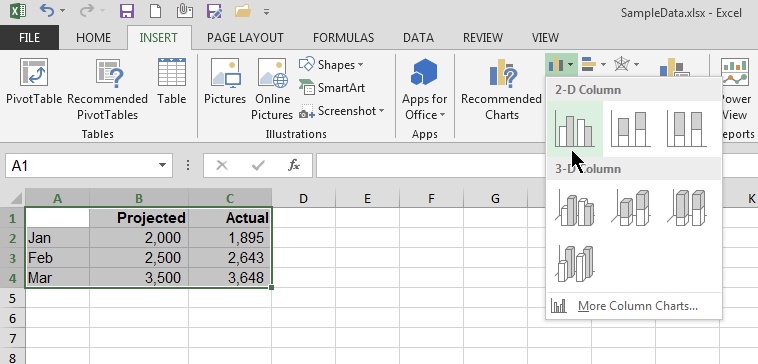 شکل5-9: آیکون های موجود در قسمت Insert➜Charts یک گالری با زیر مجموعه های متفاوت را نشان میدهد.
شکل5-9: آیکون های موجود در قسمت Insert➜Charts یک گالری با زیر مجموعه های متفاوت را نشان میدهد.
2. بر روی پنجره insert کلیک کنید، سپس در گروه chart یکی از انواع نمودار را انتخاب کنید.
3. یکی از نمودار ها را انتخاب کنید. اکسل نمودار انتخاب شده را برای شما ترسیم میکند.
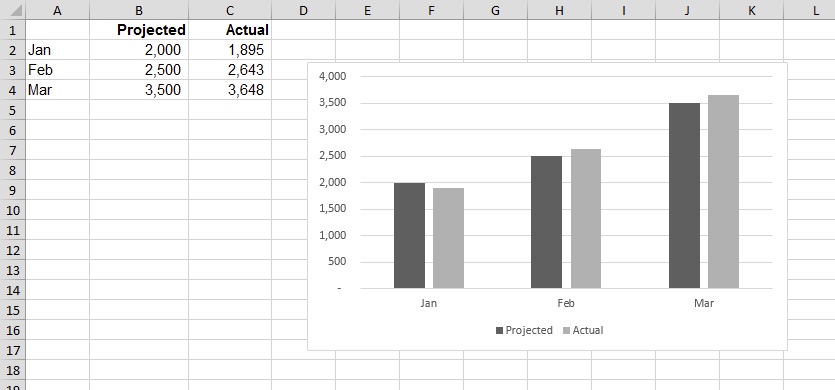 برای ایجاد سریع یک نمودار، داده های خود را انتخاب کنید و کلید های Alt+F1 را فشار دهید تا یک نمودار درونی ایجاد کنید، یا کلید f11 را فشار دهید تا یک نمودار در chart sheet ایجاد کند.
برای ایجاد سریع یک نمودار، داده های خود را انتخاب کنید و کلید های Alt+F1 را فشار دهید تا یک نمودار درونی ایجاد کنید، یا کلید f11 را فشار دهید تا یک نمودار در chart sheet ایجاد کند.
تغییر موقعیت ردیف و ستون
زمانی که اکسل یک نمودار ایجاد میکند، از یک الگوریتم برای مشخص کردن اینکه داده به صورت ستونی است یا ردیفی، استفاده میکند. در بسیاری از موارد ، اکسل به درستی حدس میزند، ولی اگر اکسل نمودار را بر اساس موقعیت( ستونی یا ردیفی) اشتباه ایجاد کند، شما میتوانید به سرعت و با انتخاب نمودار و مسیر Chart Tools➜Design➜Data➜Switch Row/Column موقعیت آن را تغییر دهید. در صورتی که با تغییر این موقعیت، نمودار شما بهبود نیافت، میتوانید دوباره با زدن همان کلید به حالت قبل برگردید. موقعیت داده ها تاثیر بسیار زیادی بر ظاهر( و قابلیت فهم) نمودار شما دارد. شکل 5-11، نمودار ستونی شکل 5-10 را نشان میدهد با این تفاوت که در اینجا موقعیت آن را تغییر داده ایم. توجه کنید که در اینجا، نمودار دارای سه سری داده است و برای هر ماه یک سری در نظر گرفته شده است. اگر هدف داشبورد شما، مقایسه مقادیر واقعی در مقابل مقادیر پیش بینی شده برای هر ماه باشد، تفسیر این ورژن از نمودار بسیار دشوار است زیرا ، ستون هایی که به هم مربوط هستند ، در کنار هم قرار ندارند.
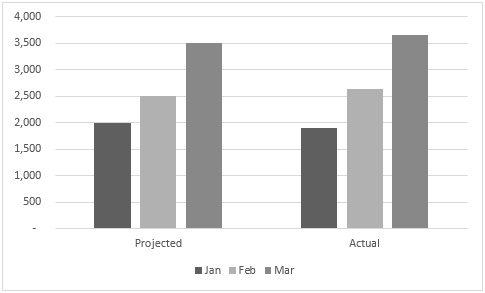 شکل 5-11: نمودار شکل 5-10 پس از تغییر موقعیت ستون و ردیف
شکل 5-11: نمودار شکل 5-10 پس از تغییر موقعیت ستون و ردیف
تغییر نوع نمودار اکسل
پس از اینکه یک نمودار ایجاد کردید، میتوانید به سادگی نوع نمودار را تغییر دهید. اگرچه یک نمودار ستونی برای نوع ویژه ای از داده ها مناسب است، ولی امتحان کردن انواع دیگر نمودار، ضرری ندارد. شما میتوانید با انتخاب Chart Tools➜Design➜Type➜Change Chart Type نوع دیگری از نمودارها را برای داده های خود مورد استفاده قرار دهید. شکل 5-12 دیالوگ باکس مربوط به تغییر نوع نمودار را نشان میدهد. در دیالوگ باکس مربوط به تغییر نوع نمودار، گروه های انواع مختلف نمودار در سمت چپ قرار گرفته است و زیر مجموعه های مربوط به هر گروه، بعنوان آیکون نشان داده میشوند. یک آیکون را انتخاب کنید و ok را بزنید. اکسل داده های شما را با استفاده از نمودار جدید نشان میدهد. اگر نتیجه مورد رضایت شما نیست، دکمه undo را بزنید. • اگر نمودار از نوع درونی باشد، شما میتوانید از طریق Insert➜Charts group نوع نمودار خود را تغییر دهید.در حقیقت، این روش به دلیل اینکه از دیالوگ باکس استفاده نمی کند بسیار موثرتر است.
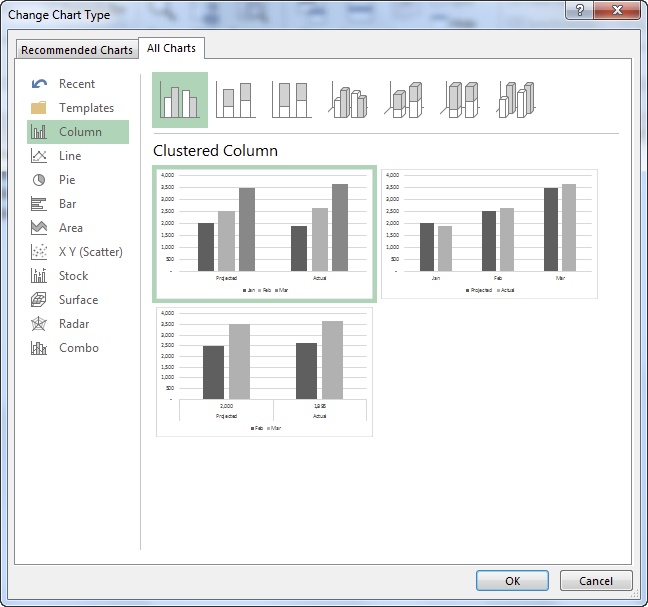 شکل 5-12: دیالوگ باکس مربوط به تغییر نمودار
شکل 5-12: دیالوگ باکس مربوط به تغییر نمودار
افزودن استایل ها به نمودار اکسل
هر نوع نمودار دارای استایل های از پیش تعیین شده است که میتوانید با زدن یک کلیک آنها را اضافه کنید. یک استایل شامل عناصر جدید برای نمودار، مثل عنوان، برچسب داده، و محور میشود. این مرحله(ایجاد استایل مورد نظر) اختیاری است ولی ممکن است یکی از طرح های موجود به صورت پیش فرض همانی باشد که شما میخواهید. حتی اگر آن استایل دقیقا همانی که شما میخواهید نباشد، میتوانید با ایجاد کمی تغییرات آن را به صورت دلخواه خود درآورید. برای اضافه کردن یک استایل، نمودار را انتخاب کنید و از مسیر Chart Tools➜Design➜Chart Styles gallery آن را اضافه کنید. شکل 5-13 ظاهر یک نمودار بعد از استفاده از استایل های مختلف را نشان میدهد. استفاده از یک استایل نمودار گالری Chart Tools➜Design➜Chart Styles شامل تعداد کمی از استایل ها میشود که میتوانید آنها را برای نمودار خود مورد استفاده قرار دهید. هر استایل شامل گزینه های رنگ متفاوت، و تعدادی از افکت های خاص میشود. دوباره یادآوری میکنم که این گام، اختیاری است. نکته: استایل هایی که در گالری نشان داده میشود بستگی به theme نمودار شما دارد. زمانی که از طریق Page Layout➜Themes یکی از گزینه ها را انتخاب میکنید، انواع مختلفی از نمودار ها را مشاهده میکنید که برای آن themeپیش بینی شده است.
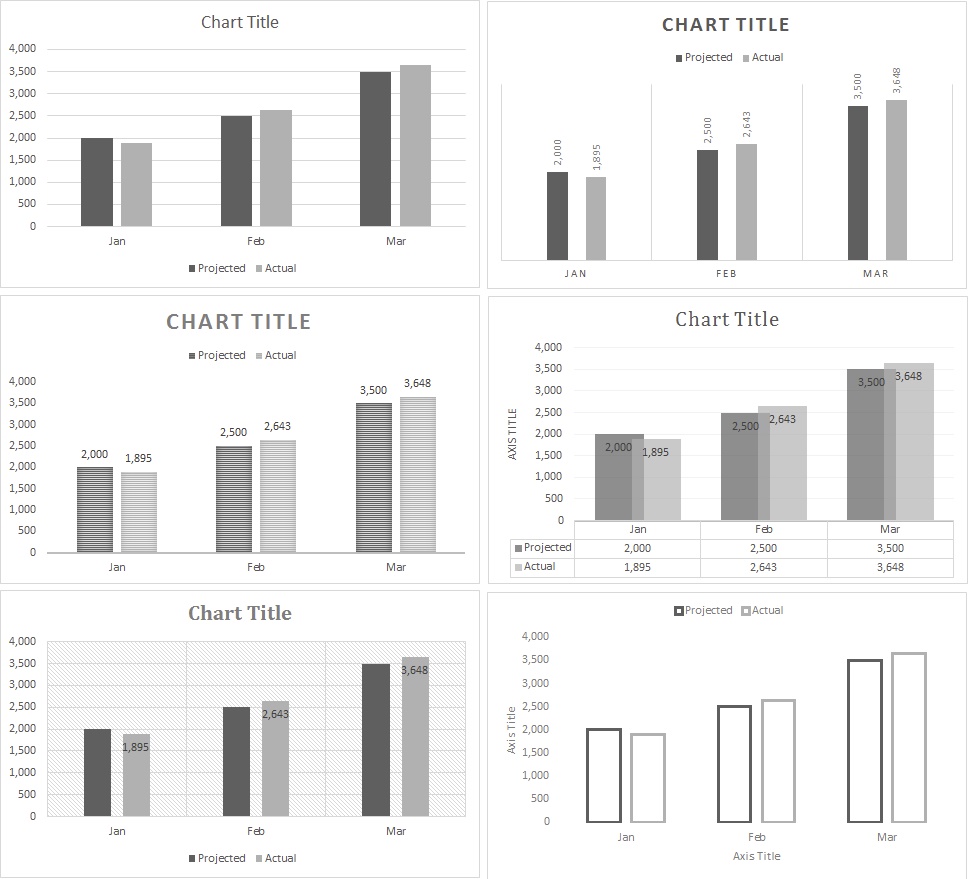 شکل 5-13: طرح های مختلف یک نمودار
شکل 5-13: طرح های مختلف یک نمودار
اضافه کردن و حذف عناصر نمودار اکسل
در بعضی از موارد استفاده از یکی از طرح های پیش فرض اکسل، یک نمودار با تمام امکانات و عناصری که نیاز دارید در اختیار شما قرار میدهد. ولی در بعضی از موارد می بایست بعضی از عناصر نمودار را حذف یا اضافه کنید تا با نیاز شما منطبق شود. شما این کار را میتوانیداز طریق دکمه chart elements انجام دهید. برای مثال، برای قرار دادن یک عنوان برای نمودار، دکمه chart elements را بزنید و و چک مربوط به chart title را قرار دهید.( شکل 5-14).همانطور که در شکل 5-14 مشاهده میکنید، شمامیتوانید انواع مختلف عناصر نمودار مثل عنوان محور، برجسب داده، خطوط شبکه ای و خطوط روند را اضافه کنید.
شکل 5-14: استفاده از دکمه chart elements برای اضافه کردن یا حذف انواع مختلف عناصر نمودار
انتقال و حذف عناصر نمودار اکسل
بعضی از عناصر درون نمودار را میتوان منتقل کرد. عناصر قابل انتقال نمودار، plot area، عنوان، legend، و برچسب های داده را شامل میشود. برای منتقل کردن یک عنصر از نمودار کافیست آن را انتخاب کنید و خطوط مربوط به آن را درگ کنید. آسانترین راه برای حذف یکی از عناصر نمودار انتخاب آن و زدن دکمه delete است. توجه داشته باشید که اگر یکی از عناصر نمودار را حذف کنید، و بعدا بخواهید آن را برگردانید، تمام فرمت های قبلی آن از دست می رود و شما می بایست یکبار دیگر فرمت های مربوط به آن را تنظیم کنید. هرکدام از عناصر نمودار شامل چند شی میشود. برای مثال، عنصر برچسب داده، شامل یک برچسب برای هرکدام از نقاط داده میشود. برای حذف یا انتقال یک برچسب داده، یکبار کلیک کنید تا کل عناصر را انتخاب کند و سپس یکبار دیگر کلیک کنید تا یک برچسب خاص را انتخاب کند. آنگاه میتوانید آن برچسب را حذف یا منتقل کنید.
فرمت کردن عناصر نمودار اکسل
بسیاری از کاربران از ظاهر و استایل مربوط به نمودار به صورت پیش فرض راضی هستند . ولی اکسل به شما این امکان را میدهد که هرکدام از عناصر داده را هر طور که مایل هستید فرمت کنید.
اکسل دو راه برای فرمت کردن و تنظیم عناصر داده به صورت تکی فراهم کرده است.برای استفاده از هر دو شیوه زیر می بایست ابتدا عنصر مربوطه را انتخاب کنید. • از دستور موجود در ریبون Tools➜Format استفاده کنید. • کلید Ctrl+1 را فشار دهید تا دیالوگ باکس مربوط به تنظیمات عنصر انتخاب شده ، ظاهر شود. اگر از اکسل 2013 استفاده میکنید، میتوانید بر روی عنصر نمودار دابل کلیک کنید تا دیالوگ باکس مربوط به عنصر انتخاب شده طاهر شود.
نکته: دستور موجود در ریبون، فقط زیر مجموعه ای از امکانات فرمت کردن را نشان میدهد. برای استفاده حداکثری از این امکانات از دیالوگ باکس مربوطه استفاده کنید.
برای مثال، فرض کنید میخواهید رنگ ستون مربوط به یکی از سری ها در نمودار را تغییر دهید، بر روی ستون دلخواه کلیک کنید( با این کار کل سری انتخاب میشود). سپس دستور Chart Tools➜Format➜Shape Styles➜Shape Fill را انتخاب کنید و یک رنگ از لیست ظاهر شده انتخاب کنید. برای تغییر تنظیمات مربوط به ستون، از دستور Chart Tools➜Format➜Shape Styles➜Shape Outline استفاده کنید. برای تغییر افکت های استفاده شده در ستون( برای مثال اضافه کردن یک سایه) از دستور ChartTools➜Format➜Shape Styles➜Shape Effects استفاده کنید.
همچنین میتوانید یک سری را در نمودار انتخاب کنید، کلیدهای Ctrl+1 را فشار دهید و از دیالوگ باکس نشان داده شده در شکل 5-15 استفاده کنید.
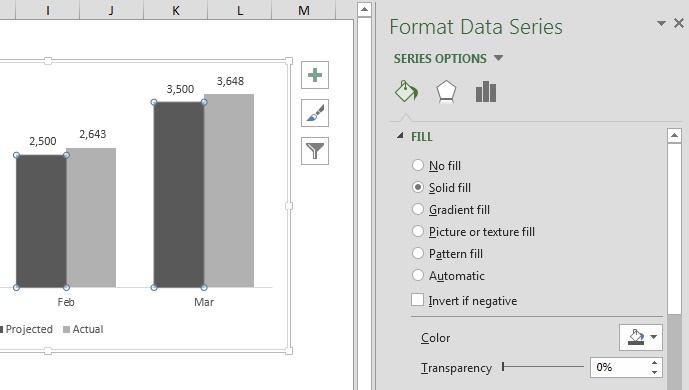 شکل 5-15 : استفاده از دیالوگ باکس format data series
شکل 5-15 : استفاده از دیالوگ باکس format data series
کار با نمودار اکسل
همانطور که نمودارهای خود را ایجاد میکنید، نیاز دارید که آنها را به مکان های دیگر منتقل کنید، نمودار را تغییر اندازه دهید و آن ها را کپی کنید و غیره. در بخش های زیر مهمترین کارهایی که میخواهید با نمودارهای خود انجام دهید، را توضیح داده ایم.
نکته: قبل از اینکه بتوانید با یک نمودار کار کنید می بایست آن را فعال کنید. برای فعال کردن یک نمودار درونی، بر روی یکی از عناصر درون نمودار کلیک کنید. این کار نمودار و عنصری که بر روی آن کلیک کرده اید را فعال میکند. برای فعال کردن یک نمودار در یک chart sheet ، فقط کافیست پنجره مربوط به آن را باز کنید.
انتقال و تغییر اندازه یک نمودار اکسل
اگر نمودار شما درونی است، میتوانید آن را تا جایی که مایل هستید با استفاده از ماوس خود منتقل کنید و تغییراندازه دهید. برروی خط نمودار کلیک کنید و سپس نمودار را درگ کنید تا نمودار منتقل شود. همچنین برای تغییر اندازه نمودار میتوانید هرکدام از دستگیره ها (handles) را درگ کنید. دستگیره ها نقطه هایی هستند که زمانی که بر روی خطوط نمودار کلیک کنید ظاهر میشوند و در گوشه ها و حاشیه نمودار قرار دارند. زمانی که اشاره گر ماوس تبدیل به یک فلش دو سر شد، کلیک و درگ کنید تا اندازه نمودار تغییر کند. زمانی که یک نمودار انتخاب شد، میتوانید با استفاده از دستور Chart Tools➜Format➜Size ارتفاع و عرض نمودار را تغییر دهید. میتوانید ارتفاع و عرض مورد نظر را مستقیما وارد کنید یا از Spiner استفاده کنید.
برای جابجا کردن یک نمودار درونی، بر روی قسمتی از خطوط حاشیه ای به جز یکی از هشت دستگیره مربوط به تغییر اندازه کلیک کنید. سپس نمودار را به محل دلخواه درگ کنید. همچنین میتوانید از copy/paste استاندارد برای این کار استفاده کنید. نمودار را انتخاب کنید و Home➜Clipboard➜Cut (Ctrl+X) را انتخاب کنید. سپس در نزدیکی محل دلخواه یک سلول را فعال کنید و دستور Home➜Clipboard➜Paste (Ctrl+V) را انتخاب کنید. محل جدید نمودار میتواند در یک ورک شیت دیگر و یا حتی ورک بوک دیگر باشد. اگر نمودار را در یک ورک بوک دیگر paste کنید، آن نمودار به داده های موجود در ورک بوک قبل متصل خواهد بود. یک راه دیگر برای انتقال ورک بوک به محلی دیگر استفاده از دستور Chart Tools➜Design➜Location➜Move Chart است . این دستور دیالوگ باکس مربوط به انتقال نمودار را نشان میدهد که به شما امکان میدهد یک شیت جدید برای نمودار خود انتخاب کنید.(یک چارت شیت یا ورک شیت)
تبدیل یک نمودار درونی به یک chart sheet
زمانی که با استفاده از آیکون های موجود در Insert➜Charts group یک نمودار ایجاد میکنید، همیشه نتیجه یک نمودار درونی میشود. اگر ترجیح میدهید که نمودار های شما در یک chart sheet قرار بگیرد، میتوانید به سادگی آن را تبدیل کنید.برای تبدیل یک نمودار درونی به یک نمودار درون chart sheet، نمودار را انتخاب کنید و گزینهChart➜Tools➜Design➜Location➜Move Chart را انتخاب کنید تا دیالوگ باکس نشان داده شده در شکل 5-16 نشان داده شود.گزینه new sheet را انتخاب کنید. همچنین میتوانید یک نام جدید برای chart sheet خود انتخاب کنید.
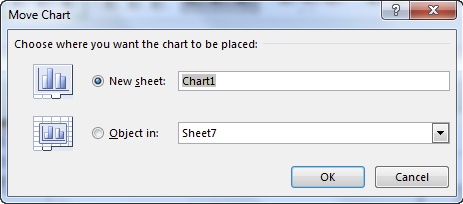 شکل 5-16: با استفاده از دیالوگ باکس move chart یک نمودار درونی را به یک چارت شیت منتقل کنید.
شکل 5-16: با استفاده از دیالوگ باکس move chart یک نمودار درونی را به یک چارت شیت منتقل کنید.
برای تبدیل یک نمودار درون چارت شیت به یک نمودار درونی، Chart sheet را فعال کنید و گزینه Chart➜Tools➜Design➜Location➜Move Chart را بزنید تا دیالوگ باکس move chart نشان داده شود. گزینه object in را انتخاب کنید و با استفاده از منو کشویی شیت مورد نظر را انتخاب کنید.
کپی کردن یک نمودار اکسل
برای کپی کردن نمودار درونی، نمودار را انتخاب کنید و دستور Home➜Clipboard➜Copy (Ctrl+C) را انتخاب کنید. سپس یک سلول در نزدیکی محل مورد نظر را فعال کنید و دستور Home➜Clipboard➜Paste ( Ctrl+V) را وارد کنید. محل جدید میتواند در یک ورک شیت جدید و حتی ورک بوک جدید باشد. در صورت کپی کردن نمودار به یک ورک بوک دیگر، نمودار مورد نظر به داده های موجود در ورک بوک قبل، لیسنک خواهدبود. برای کپی کردن یک نمودار در یک chart sheet، دکمه ctrl را نگه دارید و بر روی پنجره sheet کلیک کرده آن را به سمت راست یا چپ درگ کنید. زمانی که ماوس را رها کنید یک کپی از نمودار ایجاد میشود.
حذف یک نمودار
برای حذف یک نمودار درونی، آن را انتخاب کنید و سپس delete را بزنید. همچنین میتوانید کلید ctrl را نگه دارید، چند نمودار را انتخاب کنید و سپس دکمه delete را بزنید. به این شکل چند نمودار با هم حذف میشوند.
کپی کردن فرمت یک نمودار اکسل
در صورتی که یک فرمت زیبا برای نمودار خود ایجاد کرده اید و میخواهید چند بار دیگر از آن فرمت استفاده کنید، سه راه حل در اختیار دارید:
- یک کپی از نمودار اصلی بگیرید و سپس داده های درون آن را تغییر دهید. یک راه برای تغییر داده های درون نمودار انتخاب دستور Chart Tools➜Design➜Data➜SelectData و ایجاد تغییرات مورد نیاز در دیالوگ باکس منبع داده است.
- یک نمودار دیگر ایجاد کنید ولی هیچ نوع فرمتی برای آن استفاده نکنید. سپس نمودار اصلی را فعال کنید و کلید ctrl+c را بزنید. یکی دیگر از نمودارها را انتخاب کنید و دستور Home➜Clipboard➜Paste➜PasteSpecial را انتخاب کنید.در دیالوگ باکس paste special، گزینه Formats option را انتخاب کنید و ok را بزنید. این کار را برای نمودارهای دیگر نیز انجام دهید.
- یک الگوی نمودار (chart template) ایجاد کنید و از آن برای دیگر نمودارها نیز استفاده کنید. یا میتوانید از الگوی جدید برای نمودارهای موجود استفاده کنید.
تغییر نام یک نمودار اکسل
زمانی که یک نمودار درونی را فعال میکنید، نام آن در name box نشان داده میشود، برای تغییر نام نمودار فقط کافیست نام مورد نظر خود را در name box تایپ کنید. چرا یک نمودار را تغییر نام میدهیم؟ اگر یک ورک شیت دارای تعداد زیادی نمودار باشد، ممکن است ترجیح دهید نام نمودارها را به نام مورد نظر خود تغییر دهید. کافیست نام مورد نظر را در name box وارد کنید و enter را بزنید. یادآوری یک نمودار با نام “فروش ماهانه” بسیار آسان تر از نام chart9 است.
نکته: زمانی که یک نمودار را تغییر نام میدهید، اکسل به شما اجازه میدهد از نامی استفاده کنید که قبلا برای یک نمودار دیگر استفاده شده است. معمولا، هم نام بودن چند نمودار مشکلی ایجاد نمیکند، ولی اگر از کد های vba و ماکرو استفاده کنید میتواند مشکل ساز باشد.
پرینت گرفتن نمودار اکسل
پرینت کردن نمودارهای درونی کار خاصی ندارد. به همان شکلی که ورک شیت را پرینت میکنید نمودار درونی را نیز پرینت میکنید. تا زمانی که، نمودار در محدوده ای که میخواهید پرینت کنید قرار داده باشید، اکسل نمودار را به همان شکلی که در صفحه است پرینت میکند. زمان پرینت گرفتن نمودار درونی، بهتر است از preview( یا از page layout view)استفاده کنید تا مطمئن شوید که نمودار در چند صفحه قرار نگرفته است.
نکته: اگر یک نمودار درونی را انتخاب کنید و گزینه File➜Print را بزنید، اکسل نمودار را به تنهایی در یک صفحه پرینت میکند( مثل اینکه در یک chart sheet باشد) و ورک شیت را پرینت نمیکند.
در صورتی که میخواهید یک نمودار درونی در پرینت شما قرار نگیرد، محیط پس زمینه نمودار را انتخاب کنید، کلیک راست کنید و format را بزنید. در دیالوگ باکس format chart پنجره properties را باز کنید و چک باکس Print Object را بردارید. ( شکل 5-17 را مشاهده کنید)