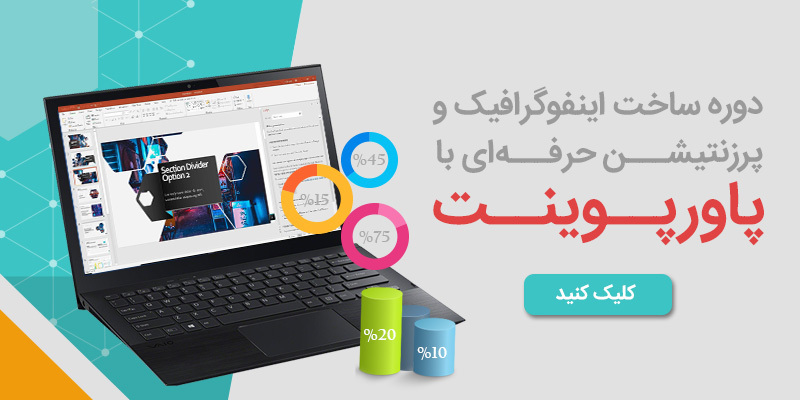امروز دیگر هرکسی میتواند با کمک پاورپوینت پرزنتیشن طراحی کند؛ اما چند نفر هستند که میتوانند اسلایدهای حرفهای پاورپوینت بسازند؟ پاورپوینت و بهخصوص نسخه آخر آن یعنی پاورپوینت ۲۰۱۹ این امکان را به شما میدهند که اسلایدهای حرفهای بسازید و موقع ارائه دادن متخصص و حرفهای به نظر بیایید.
چطور میتوان یک پرزنتیشن حرفهای با پاورپوینت ساخت؟ در ادامه به معرفی ترفندهای طراحی اسلاید در پاورپوینت میپردازیم.
۱- استفاده از Slide Master
تا به حال به این دقت کردهاید که چرا فونت از پیش تعیینشده پاورپوینت را باید در هر اسلاید تغییر بدهید؟ یا به قالبهای پاورپوینتی برخوردهاید که المانهایی مانند لوگو یا اشکال هندسی در آنها وجود دارد و شما امکان تغییرش را ندارید؟
این پیشفرضهای غیرقابل تغییر به خاطر وجود بخشی به نام slide master است. اسلاید مستر، در واقع آن اسلایدی است که تمام تنظیمات و اطلاعات پاورپوینت شما از جمله نوع فونت، تم، محل قرار گرفتن باکسهای متن، لوگو و … در آن قرار دارد. برای وارد شدن به اسلاید مستر و خارج شدن از آن:
۱- به منوی view بروید.
۲- از بخش Master Views گزینه Slide Master را انتخاب کنید.
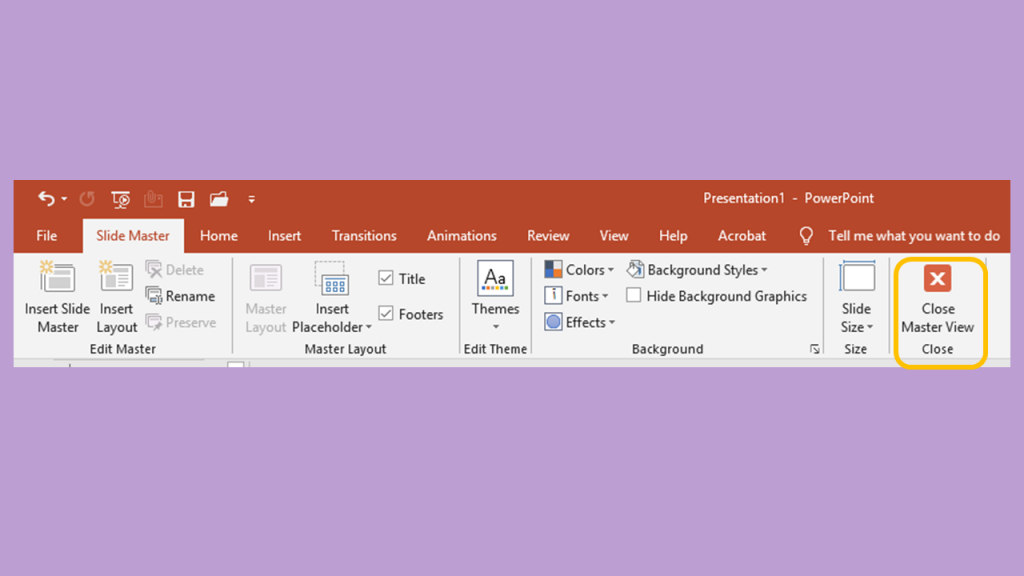
۳- تغییراتی را که میخواهید انجام بدهید.
۴- از منوی بالای صفحه گزینه Close Master View را انتخاب کنید تا نمایش اسلایدها به حالت عادی برگردد و بتوانید محتوای مورد نظرتان را در اسلایدها وارد کنید.
کاربردهای اسلاید مستر عبارتند از:
تغییر بک گراند
اسلاید مستر به شما اجازه میدهد تا بک گراند تمام اسلایدهایتان را با همزمان تغییر بدهید. به عنوان مثال میتوانید برای تمام اسلایدها واترمارک یا لوگو ایجاد کنید، یا میتوانید گرافیکهای دلخواهتان را به تمام اسلایدها اضافه کنید.
قرار دادن لوگو در پایین اسلایدها با کمک اسلاید مستر
۱- در نمایش slide master به منوی insert بروید.
۲- از مسیر pictures-this device فایل png لوگو را در اسلاید اول قرار بدهید.
۳- اندازه لوگو را به اندازه دلخواهتان تغییر بدهید.
۴- مکان لوگو را در اسلاید مشخص کنید (معمولا پایین اسلایدها گوشه سمت چپ یا راست مکان مناسبی است)
۵- نمایش اسلاید مستر را ببندید.
تغییر مکان محتوا
اگر دقت کرده باشید هر اسلاید جدیدی به صورت پیشفرض باکسهای مختلفی برای قرار دادن متن، شکل و تصویر دارد. با کمک Slide Master میتوانید جای تمام این اجزا را مشخص کنید.
هر تم پاورپوینت layout های مختلفی برای قرار دادن محتوای متنی و بصری دارد. برای تغییر این layout ها میتوانید به نمایش اسلاید مستر بروید و باکسهای نوشته و تصویر با جابهجا کنید. در همین مقاله به تغییر لی اوت خواهیم پرداخت.
تغییر تنظیمات متن
به جای این که در هر اسلاید رنگ و نوع و اندازه فونت را تغییر بدهید، میتوانید این کار را یک بار در slide master انجام بدهید و تمام!
شخصیسازی فونت در اسلاید مستر
۱- در اسلاید مستر، از منوی بالای صفحه روی گزینه fonts کلیک کنید.
۲- روی گزینه Customize Fonts کلیک کنید.
۳- از پنجره باز شده، فونت فارسی و انگلیسی دلخواه را برای عنوان و متن انتخاب کنید.
۴- نام جدیدی برای مجموعه فونتهای خود انتخاب کنید.
۵- روی گزینه save کلیک کنید.
تغییر رنگ و اندازه فونت در اسلاید مستر
۱- در اسلاید مستر به اسلاید اول بروید.
۲- رنگ و اندازه فونت را در باکس Master Title Slide تغییر بدهید.
۳- مرحله ۲ را برای باکس متن داخل صفحه انجام بدهید.
تغییر دادن تم
در اسلاید مستر این امکان وجود دارد که شما قالبهای از پیش آماده پاورپوینت را تغییر بدهید یا این که خودتان به دلخواه قالبی را طراحی کنید.
۱- از منوی Design تم مورد نظرتان را انتخاب کنید.
۲- به نمایش Slide Master بروید. (یا میتوانید مستقیم به اسلاید مستر بروید و از منوی themes تم مورد نظر را انتخاب کنید.)
۳- در اسلایدهایی که المانهایی مانند انواع شکل را دارند، میتوانید شکلها را حذف کنید یا مدل قرار گرفتن آنها را تغییر بدهید.
۴- اگر میخواهید شکلی در تمام اسلایدهای شما نمایش داده شود، آن را در اسلاید اولِ اسلاید مستر وارد کنید. در غیر این صورت فقط در اسلایدهایی قرارش بدهید که مورد نظر شماست و قصد دارید موقع ساخت پرزنتیشن از آنها استفاده کنید.
تم رنگ: کلید ساخت پاورپوینت حرفهای
اگر دقت کرده باشید زمانی که در حال ساخت اسلاید پاورپوینت هستید و میخواهید یک شکل یا نوشته را رنگی کنید، پاورپوینت به جز رنگهای اصلی به شما خانوادهای از رنگهای از پیش تعیینشده را نمایش میدهد. این خانواده از رنگها، هارمونی رنگهای پاورپوینت هستند که میتوانید از بین آنها یکی را برای طراحی پاورپوینت استفاده کنید.
چطور در یک پاورپوینت حرفهای از رنگ استفاده کنیم؟
زمانی که شما میخواهد یک پرزنتیشن/صفحه وب/برند بوک/… را طراحی کنید نیاز به مجموعهای از رنگها دارید که به آنها پالت رنگ گفته میشود. مهم است که برای حرفهای بودن، رنگهای یک پالت را براساس دو معیار انتخاب کنید:
۱- روانشناسی رنگ را در نظر بگیرید تا ببینید چه رنگهایی برای کار شما مناسب هستند. مثلا اگر میخواهد ارائه هیجانانگیز باشد خوب است رنگهایی گرم مثل قرمز و نارنجی را در آن به کار ببرید.
۲- هارمونی رنگ را رعایت کنید. به عبارتی حواستان باشد که رنگهای انتخابی باهم همخوانی داشته باشند. (مثلا قهوهای و صورتی را کنار هم قرار ندهید!) این هارمونی میتواند تلفیقی از رنگهای مکمل، طیف رنگ و غیره باشد به هر حال مهم است که آن را رعایت کنید.
توجه کردن به این دو مورد آخر شاید مستقیم به چشم مخاطب نیاید اما در ذهن او تاثیر خواهد گذاشت باعث میشود شما حرفهایتر به چشم بیایید.
برای استفاده از هارمونی رنگها در پاورپوینت، هم میتوانید از پالت رنگهای پاورپوینت استفاده کنید و هم خودتان یک پالت رنگ از صفر بسازید. برای استفاده از پالت رنگ پاورپوینت…
۱- به نمایش اسلاید مستر بروید.
۲- از قسمت Colors ترکیب رنگهای مختلف را ببینید و یکی از آنها را انتخاب کنید.
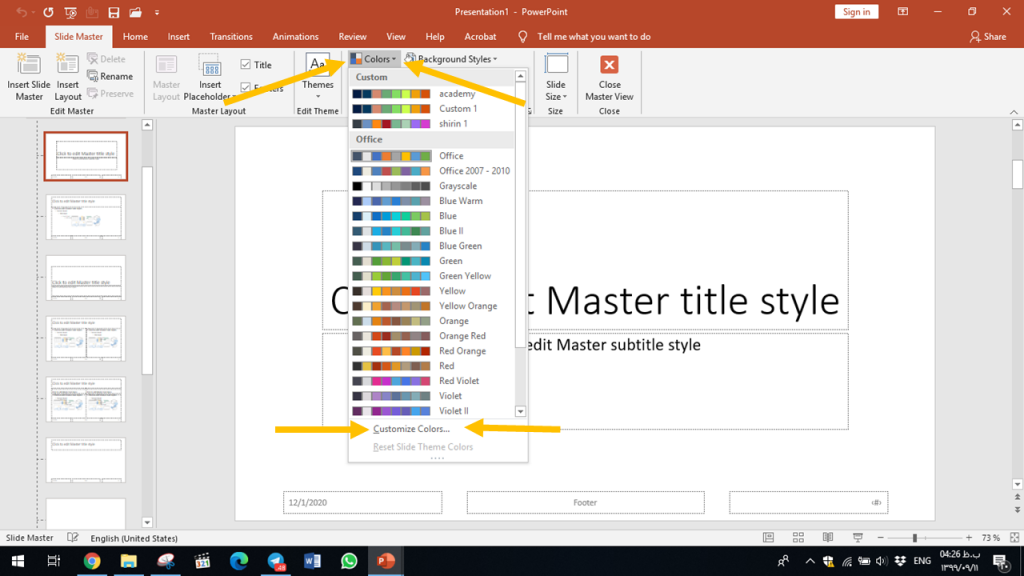
اگر میخواهید خودتان یک پالت رنگ بسازید، همین مراحل را تکرار کنید با این تفاوت که از منوی رنگها گزینه Customize Colors… را انتخاب کنید. در ادامه پنجرهای برای شما باز میشود که در آن باید ۱۲ رنگ را انتخاب کنید. هر کدام از این رنگها در جای خاصی به کار میروند. در ادامه به ترتیب نام این رنگها و کاربردشان را باهم میخوانیم:
رنگهای Text/Background ۱ تا ۴ رنگ فونت و پسزمینه شما را مشخص میکنند. خوب است که این رنگها را یکی در میان تیره و روشن و با کنتراست مناسب انتخاب کنید. در قالبهای پاورپوینت معمولا این ترتیب برای رنگهای ۱ تا ۴ در پالت رنگ برقرار است:
Text/Background-Dark1 رنگ فونت اول (تیره) شما را مشخص میکند.
Text/Background-Light1رنگ بک گراند اول (روشن) شما را مشخص میکند.
Text/Background-Dark2رنگ بک گراند دوم شما (تیره) را مشخص میکند.
Text/Background-Light2رنگ فونت دوم شما (روشن) را مشخص میکند.
دقت کنید که تفاوت رنگ نوشتهها و بکگراند را به شکلی انتخاب کنید که نوشته روی بکگراند خوانا باشد.
رنگهای Accent1 تا Accent6 رنگ شکلها، جدولها، نمودارها و smart art های شما را مشخص میکند. با توجه به پالت رنگتان خوب است که یک طیف رنگ برای این قسمت انتخاب کنید که با بک گراند در تضاد باشد.
دو رنگ آخر یعنی Hyperlink و Followed Hyperlinkرنگ هایپرلینکهای شما را مشخص میکند.
در انتهای تعیین رنگها فراموش نکنید که اسمی برای پالت رنگ انتخاب و سپس آن را ذخیره کنید!
حالا به یک سوال اساسی میرسیم: اگر تجربهای برای انتخاب رنگها نداریم، چطور مطمئن شویم که در کنار هم رنگهای مناسبی را میسازند؟
برای این کار میتوانید از سایتهایی استفاده کنید که برای شما پالت رنگ تولید میکنند. یک انتخاب خوب سایت Coolors است که با کمک آن میتوانید یک پالت رنگ شامل حداکثر ۱۰ رنگ بسازید و از آن در طراحی اسلاید پاورپوینت استفاده کنید. رنگها را با استفاده از این سایت انتخاب کنید و سپس کد رنگ هرکدام را در پالت رنگ پاورپوینت قرار بدهید.
در ویدیوی آموزشی زیر میتوانید روش کار با این سایت و تنظیم پالت رنگ پاورپوینت را ببینید:
ساختن بکگراندهای شخصی برای اسلاید پاورپوینت حرفهای
یک شخص عادی موقع استفاده از پاورپوینت به راحتی از قالبها و تمهای آماده پاورپوینت استفاده میکند؛ اما یک شخص حرفهای، قالب و تم اسلاید پاورپوینت را تا حد ممکن شخصیسازی و خاص میکند!
اگر مایلید که در اسلایدهای شما واترمارک لوگو یا نام برندتان وجود داشته باشد، میتوانید به سادگی و با کمک نمایش Slide Master این کار را انجام بدهید.
آموزش ایجاد واترمارک در اسلاید پاورپوینت حرفهای
۱- به نمایش Slide Master و اسلاید اول آن بروید.
۲- لوگوی برند را داخل پاورپوینت بگذارید. اندازه آن را به اندازه دلخواه در بیاورید و هرچند بار که مایلید آن را duplicate کنید.
۳- از منوی Insert به قسمت شکلها Shapes بروید و شکل مستطیل را انتخاب کنید.
۴- یک مستطیل به ابعاد اسلاید ایجاد کنید تا کاملا روی اسلاید را بپوشاند.
۵- حاشیههای مستطیل را بیرنگ (No Outline) و رنگ آن را سفید انتخاب کنید.
۶- روی مستطیل کلیک راست کنید. از منویی که باز میشود گزینه Format Shape را انتخاب کنید.
۷- از منویی که سمت راست صفحه برای شما باز میشود، به قسمت Fill and Line (اولین آیکون از چپ) بروید.
۸- گزینه Solid fill را انتخاب کنید.
۹- Transparency را تغییر دهید تا لوگو به اندازهای که میخواهید محو یا واضح شود.
۱۰- نمایش اسلاید مستر را ببندید و از نمای واترمارک لذت ببرید!
مراحلی که انجام شدند برای فایلهایی مانند لوگو است که نمیتوان مستقیم میزان transparency را در آنها تغییر داد. اگر از فایلهای دیگری برای واترمارک استفاده میکنید یا مایلید نام برند به صورت واترمارک مشخص باشد، کافیست مراحل ۳-۵ را انجام ندهید و از مرحله ۲ به ۶ بروید. در ویدیوی زیر این مراحل را باهم مرور میکنیم:
آموزش ایجاد تم شخصی در پاورپوینت
در قسمت قبل همین پست درباره روش ایجاد پالت رنگ ایجاد کردیم و حالا میخواهیم به ایجاد تم شخصی پاورپوینت بپردازیم. این کار نیازمند مقداری خلاقیت و وقت گذاشتن شماست و البته دیدن نمونههای پاورپوینت مختلف هم میتواند به ایده گرفتن کمک کند.
ایجاد Layout در اسلاید پاورپوینت حرفهای
چیزی که میتواند اسلایدهای شما در مقایسه با دیگران متمایز کند، استفاده از Layout یا چیدمان حرفهای محتوا در اسلاید است. استفاده از چیدمان به این معنی است که در هر اسلاید، مکان مشخصی برای عنوان، متن و محتوای بصری داشته باشید.
در اینجا یک بار دیگر نمایش اسلاید مستر به کمک شما میآید تا بتوانید اسلایدهای پاورپوینت حرفهای طراحی کنید. برای ساختن چیدمان…
۱- به نمایش Slide Master بروید.
۲- یکی از اسلایدهایی که مایلید چیدمان آن را تغییر دهید انتخاب کنید یا این که از قسمت Edit Master روی گزینه Insert Layout کلیک کنید.
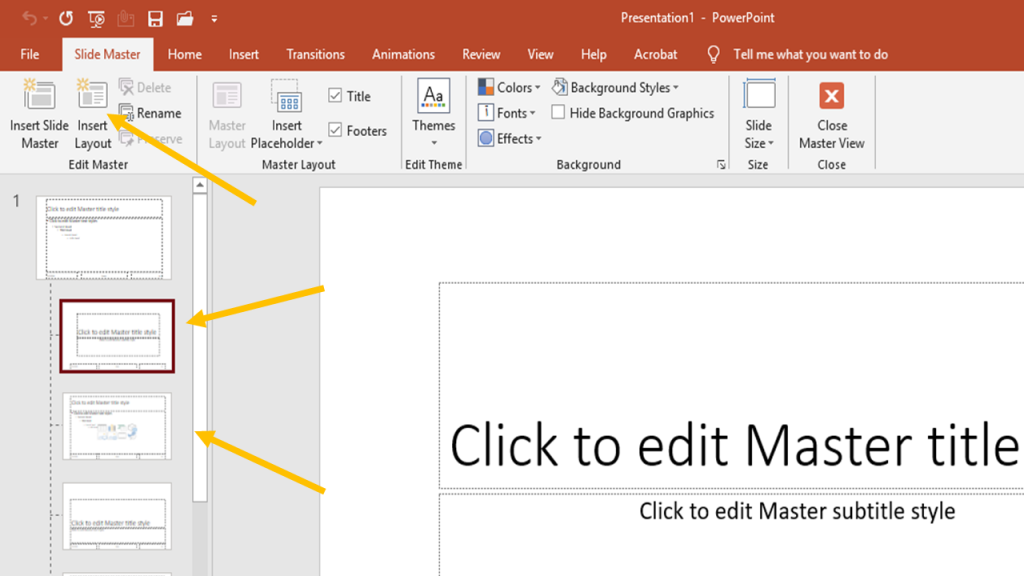
۳- از قسمت Master Layout روی گزینه Insert Placeholder کلیک کنید.
۴- از میان انواع محتواهایی که به شما نمایش داده میشود، یک یا چند گزینه را انتخاب کرده و در اسلاید قرار بدهید.
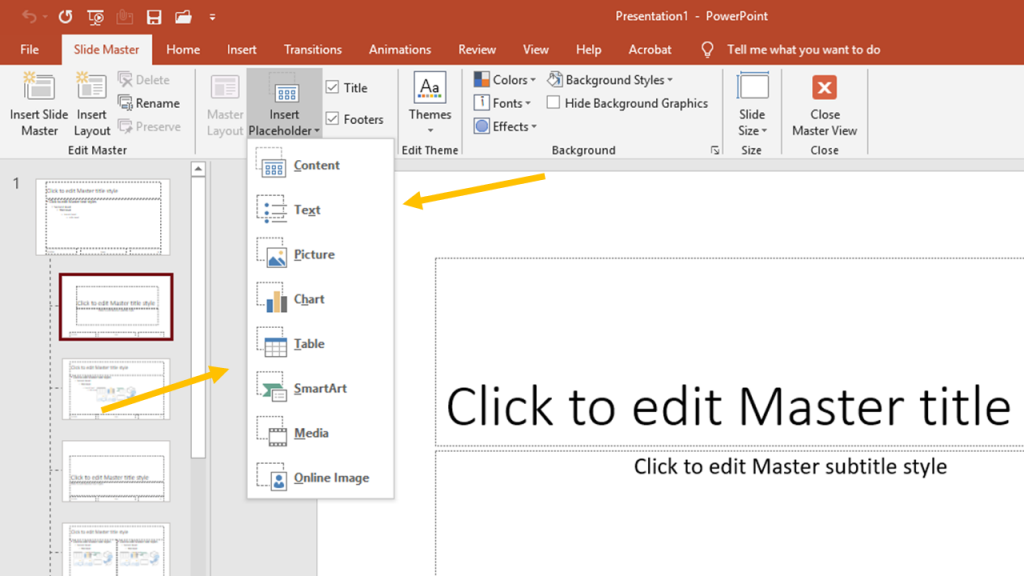
۵- نمایش اسلاید مستر را ببیندید.
۶- به منوی home برگردید و از قسمت Slides روی گزینه Layouts کلیک کنید.
۷- لیست چیدمانهای در دسترس از جمله چیدمانی که طراحی کردهاید به شما نمایش داده میشود.
۸- برای حذف یک چیدمان کافیست آن را در نمایش اسلاید مستر از منوی سمت چپ صفحه حذف کنید.
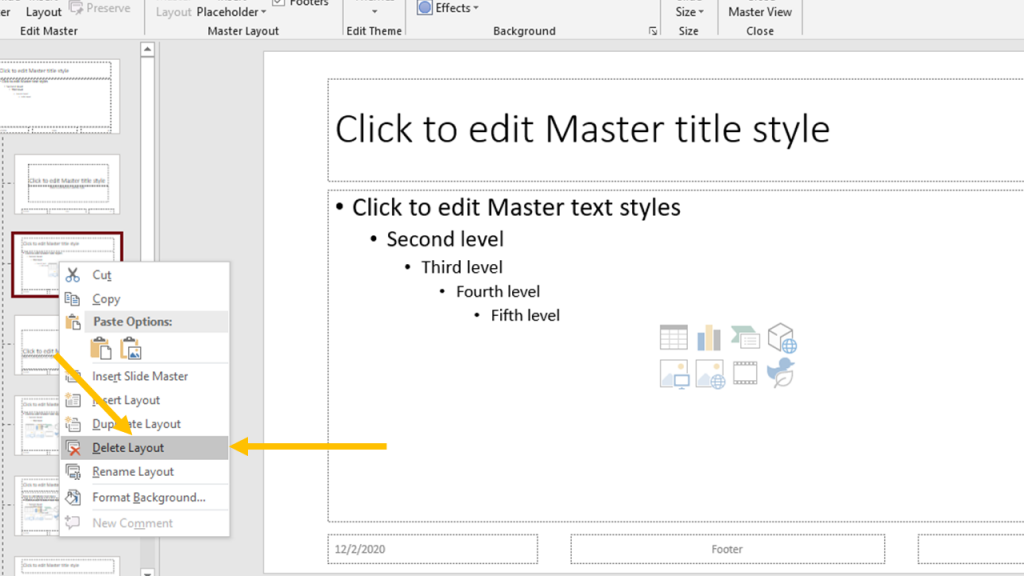
نکته مهم درباره طراحی Layout این است که با توجه به محتوایی که میخواهید نمایش بدهید Layout های مختلف طراحی کنید. مثلا یک چیدمان را برای اسلایدی که نیاز به جدول دارد و یک چیدمان را برای اسلایدهای همراه با تصویر در نظر بگیرید. استفاده از شکلهای پاورپوینت و آیکونها به شما کمک میکند تا چیدمانهای حرفهای و جذاب طراحی کنید.
در ویدیوی زیر یک نمونه بسیار ساده از طراحی Layout را باهم مرور میکنیم:
چند نکته برای طراحی پاورپوینت حرفهای و پیشرفته
۱- نمونه ببینید
اگر میخواهید اسلایدهای پاورپوینت را از صفر طراحی کنید، خوب است که انواع نمونههای پاورپوینت را ببینید. این کار باعث میشود تا برای طراحی قالب، تم و چیدمان ایدههای خوبی به ذهنتان برسد.
۲- المانهای بصری پیدا کنید
لازم نیست تمام شکلهای مورد نیازتان را در پاورپوینت بسازید یا فقط از آیکونهای پاورپوینت استفاده کنید. به عنوان مثال میتوانید از flaticon برای دانلود انواع آیکون، از Freepik برای دانلود تصاویر وکتوری و از Unsplash برای دانلود عکس باکیفیت استفاده کنید.
۳- تعادل انواع محتوا را رعایت کنید
در ساختن Layout اسلاید حرفهای باید تعادل را رعایت کنید. اسلاید را پر از متن یا برعکس پر از عکس نکنید و از هر محتوایی به همان اندازه که نیاز است استفاده کنید.
سخن پایانی
در این مقاله از آکادمی اینفوگرام تلاش کردیم روشهای مورد نیاز برای ساخت پاورپوینت حرفهای را به شما آموزش بدهیم. اگر سوالی درباره پاورپوینت پیشرفته دارید زیر همین پست از ما بپرسید. یا اگر مایلید نکتهای را یاد بگیرید که هنوز در این پست نیست، آن را همینجا ذکر کنید.