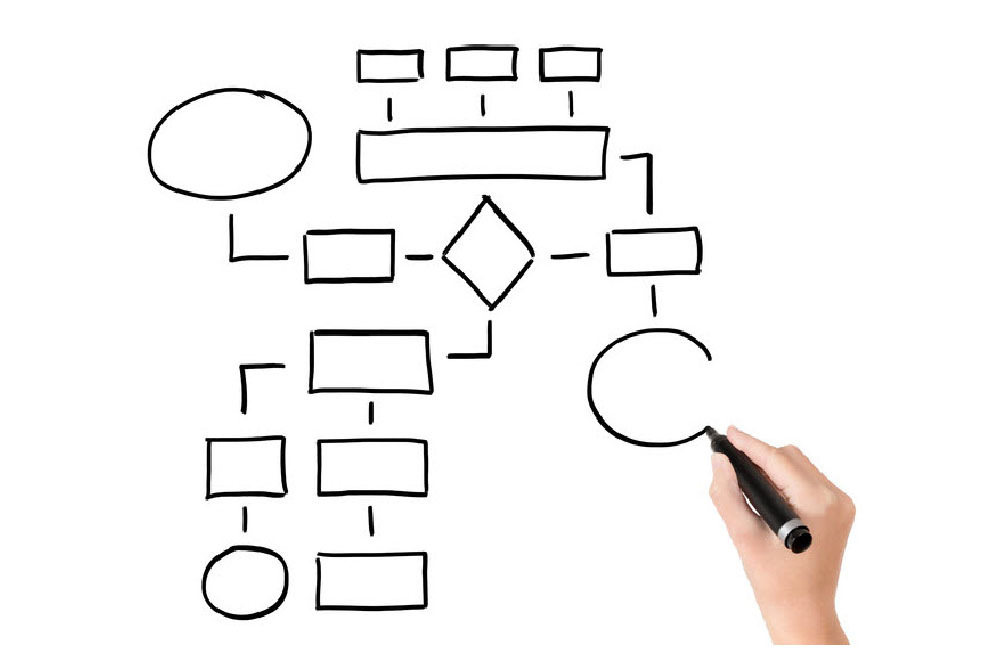اگر علاقهمند هستید یک فلوچارت تفصیلی و صیقل یافته از ورکبوک اکسل را در Visio ایجاد کنید، باید بدانید که این کار از طریق قالبهای بصریسازی دادهها (Data Visualizer) ممکن است. هر قالب یک ورکبوک اکسل مرتبط دارد که برای تبدیل دادههای پردازش یافته به یک فلوچارت در Visio استفاده میشود. در این مقاله با روش رسم فلوچارت با ویزیو آشنا میشویم.
فیلم آموزش رسم فلوچارت با ویزیو (Visio) — از صفر تا صد (+ دانلود فیلم آموزش گام به گام)
در این روش میتوان از قالب اختصاصی اکسل نیز استفاده کرد و با استفاده از بخش Create Diagram در Data wizard اقدام به رسم فلوچارت با ویزیو کرد و با تبدیل دادههای اکسل به شکلهایی در ویزیو به صورت خودکار یک نمودار از آن ساخت. حتی میتوان ستونهای اضافی از دادهها را در اکسل اضافه کرد که به دادههای کل ویزیو تبدیل شوند.
همگامسازی دو طرفه
ویزیو همچنین از همگامسازی دوطرفه بین نمودار Visio و ورکبوک اکسل پشتیبانی میکند. نه تنها میتوان از طریق ویرایش کردن دادهها در اکسل و ارجاع به نمودار مربوطه در ویزیو نمودار گردش داده ساخت، بلکه میتوان تغییراتی در نمودار Visio ایجاد کرد و سپس دادهها را در اکسل بر همین مبنا بهروزرسانی کرد.
امکان استفاده از قالبهای بصریسازی داده در شیوه انتشار کنونی تنها در نسخه Visio Online Plan 2 وجود دارد. اگر مطمئن نیستید که از کدام نسخه از Visio استفاده میکنید، به بخش File > Account > About Visio مراجعه کنید. همچنین با مراجعه به صفحه Visio Online Plan 2 (+) در وبسایت مایکروسافت میتوانید در مورد روش اشتراک این محصول اطلاعات بیشتری کسب کنید.
اگر حس میکنید در مورد نرمافزار ویزیو اطلاعات کافی ندارید، پیشنهاد میکنیم قبل از ادامه مطالعه این راهنما، ابتدا سری به آموزش زیر بزنید:
اگر قالبهای بصریسازی دادهها را نمیبینید و یا سؤالاتی در مورد این ویژگی ویزیو دارید میتوانید به صفحه پرسش و پاسخ (+) این محصول مراجعه کنید. توجه داشته باشید که برای استفاده از این قابلیت باید اشتراک Office 365 را داشته باشید. اگر هم اینک مشترک این نسخه هستید، باید مطمئن شوید که جدیدترین نسخه از آفیس را نصب کردهاید.
رسم فلوچارت با ویزیو
در این بخش با روش ساخت یک نمودار بصریسازی دادهها آشنا میشویم.
پیش از آغاز
قبل از هر چیز باید ایدههای مختلف خود را تجمیع کنید و آنها را روی یک کاغذ ترسیم کنید. این پیشنویس خام میتواند به یک شروع سریع برای طراحی روانتر مراحل مورد نیاز کم کند.
برای ایجاد نمودار بصریسازی دادهها میتوان به طور همزمان روی اکسل و ویزیو کار کرد. شما میتوانید روی دو پنجره کار کنید و یا از یک محیط چند نمایشگره استفاده کنید. مقایسه دیداری مراحل پیشرفت کار بین اکسل و ویزیو به تأیید این که مراحل کار مطابق انتظار پیش میروند کمک خواهد کرد.
مرحله 1: انتخاب قالب بصریسازی دادهها
ویزیو را باز کنید و یا در صورتی که میخواهید یک نمودار را ویرایش کنید به مسیر File > New بروید. در ادامه گزینه TEMPLATES را انتخاب کنید.
سپس Flowchart را انتخاب کنید.
یکی از گزینههای Basic Flowchart – Data Visualizer ،Cross Functional Flowchart – Data Visualizer یا Audit Diagram – Data Visualizer را انتخاب کنید:
هر قالب بصریسازی دادهها شامل یک آیکون اکسل در گوشه چپ-بالای خود است.
مرحله 2: ایجاد یک ورکبوک اکسل
در پیشنمایش قالب گزینه Excel data template را انتخاب کنید.
نکته: اگر میخواهید از همان قالبهای نمونه اکسل که در این نوشته برای ارجاع استفاده میکنیم، بهره بگیرید میتوانید فایلها را به صورت نسخه فشرده از این لینک (+) زیر دانلود کنید.
به مسیر File > Save بروید، یک مکان را روی رایانه یا سرور شبکه انتخاب کرده و نام فایل را وارد کنید. در ادامه گزینه Save را انتخاب کنید. برای افزودن یک ورکشیت جدید در انتهای ورکبوک گزینه New sheet را انتخاب کنید. در ادامه یک جدول اکسل ایجاد کنید. ستونها و ردیفهایی به جدول اضافه کنید تا برای ایجاد نمودار ویزیو استفاده شوند. الزامات خاصی برای هدرها و مقادیر ستون جدولهای اکسل وجود دارند که باید رعایت شوند.
مرحله 3: افزودن دادههای دیگر شکل به جدول اکسل (اختیاری)
برگه Process Map را در قالب اکسل بررسی کنید. ستونها در جدول اکسل با رنگهای آبی و سبز رنگآمیزی میشوند. این رنگ یک سرنخ بصری در مورد تفاوت بین ستونها ارائه میدهد.
ستونهای آبی برای ایجاد فلوچارت در نمودار ویزیو استفاده خواهند شد. همه ستونها نیز به صورت دادههای شکل اضافه میشوند. برای افزودن دادههای شکل، یک یا چند ستون به جدول اکسل خود اضافه کنید.
ستونهای سبزرنگ نشانگر دادههای شکل اضافی هستند که میتوانید به هر شکل اضافه کنید. میتوان هر تعداد ستون اضافی که نیاز باشد اضافه کرد. به صورت پیشفرض این دادهها در نمودار پدیدار نیستند، مگر این که گرافیک دادهها را اضافه کنید. برای دیدن دادههای شکل در نمودار گزینه Data > Shape Data Window را انتخاب کنید.
با توجه به اهمیت رسم فلوچارت در بسیاری از مسائل روزمره، «فرادرس» اقدام به انتشار فیلم آموزش آموزش نرم افزار Microsoft Visio (مایکروسافت ویزیو) برای طراحی انواع نمودار و دیاگرام در قالب یک آموزش ۱/۵ ساعته کرده که در ادامه متن به آن اشاره شده است.
- برای دیدن فیلم آموزش نرم افزار Microsoft Visio (مایکروسافت ویزیو) برای طراحی انواع نمودار و دیاگرام – مقدماتی + اینجا کلیک کنید.
مرحله 4: ایجاد یک نمودار ویزیو با ویزارد
برای این که نمودارهای ویزیو را با استفاده از ویزارد بسازید باید به Visio بروید و در بخش پیشنمایش قالب، واحد اندازهگیری خود را انتخاب کرده و سپس Create را کلیک کنید.
در صفحه اول ویزارد Create Diagram from Data کارهای زیر را به ترتیب اجرا کنید:
زیر گزینه What diagram do you want to create from data یکی از قالبهای زیر را انتخاب کنید:
- Basic Flowchart
- Cross Functional Flow Chart (horizontal)
- Cross Functional Flow Chart (vertical)
زیر Select the Excel workbook یک ورکبوک از فهرستی از ورکبوکهایی که اخیراً استفاده شدهاند انتخاب کنید و یا گزینه Browse را برای یافتن ورکبوکی که در مرحله 2 ایجاد کردهاید، مورد استفاده قرار دهید.
در ادامه زیر گزینه Select a table or a custom range in the workbook جدولی را که شامل دادههای پردازششده اکسل است انتخاب کنید. گزینه Finish را انتخاب کنید. بدین ترتیب همه مقادیر پیشفرض که ویزیو در صفحههای دیگر ویزارد پر میکند انتخاب خواهند شد. در نتیجه این نمودار به صورت خودکار درون یک کانتینر ایجاد میشود. صفحههای دیگر ویزیو بسته به اندازه فلوچارت اضافه خواهند شد.
مرحله 5: ذخیره نمودار Visio
به مسیر File > Save بروید و با انتخاب یک مکان، نام فایل را وارد و سپس Save را کلیک کنید. بهتر است فایلهای اکسل و ویزیو را در مکان یکسانی نگهداری کنید، چون آنها به وجود یکدیگر نیاز دارند.
مرحله 6: همگامسازی دادهها و نمودار
پس از این که نموداری را با Data Visualizer ساختید ممکن است بخواهید تغییراتی در آن ایجاد کنید. ویزیو از همگامسازی دوطرفه بین دادههای منبع و نمودار پشتیبانی میکند.
نکته: پس از این که کار خود را با دادهها و نمودار به پایان بردید، آنها را همگامسازی کرده و بهروزرسانی کنید. زمانی که دادههای اکسل را تغییر میدهید، نمودار را رفرش کنید و هنگامی که محتوای نمودار را تغییر میدهید، دادههای اکسل را بهروزرسانی کنید.
بهروزرسانی از سمت اکسل
برای اصلاح دادهها در اکسل و سپس رفرش نمودار کارهای زیر را انجام دهید:
- تغییرات در دادههای منبع در جدول اکسل ایجاد کنید. برای نمونه میتوانید ردیفهایی را اضافه، حذف و یا بهروزرسانی کنید.
- ورکبوک اکسل را ذخیره کنید.
- در Visio روی کانتینر نمودار کلیک کنید تا برگه Data Tools Design در بخش ریبون فعال شود و سپس گزینه Refresh Diagram را انتخاب کنید.
در نتیجه تغییراتی که در ورکبوک اکسل ایجاد میشوند در نمودار ویزیو نمایش پیدا میکنند. به موارد زیر توجه کنید:
- اگر هر گونه تغییراتی در نمودار ایجاد کنید که پس از بهروزرسانی از دست میروند، Visio یک کادر محاورهای Refresh Diagram Conflict را نمایش خواهد داد.
- رفرش کردن تنها تغییراتی را در مورد شکلها و اتصالهای درون کانتینر ایجاد میکند.
- هر گونه تغییرهای قالببندی که در مورد شکلها یا اتصالدهندههای درون کانتینر ایجاد شود، حفظ خواهند شد.
- همه شکلهای نمودار و خطوط اتصالدهنده درون کانکتور حفظ میشوند. هر شیء دیگر روی صفحه به جز محوطه بیرون از نمودار تأثیر نخواهد پذیرفت.
بهروزرسانی از سمت ویزیو
برای اصلاح محتوا در نمودار و سپس بهروزرسانی دادهها در اکسل به نکات زیر توجه داشته باشید:
- تغییرهایی در نمودار ویزیو ایجاد کنید. برای نمونه میتوانید شکلها یا اتصالدهندههایی را حذف، اضافه و یا بهروزرسانی کنید.
- اگر ورکبوک اکسل روی یک رایانه دسکتاپ یا سرور فایل شبکه است، مطمئن شوید که فایل ذخیره و بسته شده است.
- روی کانتینر نمودار کلیک کنید تا برگه Data Tools Design در ریبون فعال شود و سپس گزینه Update Source Data را کلیک کنید.
در نتیجه تغییرهایی که در نمودار ویزیو ایجاد میکنید در ورکبوک اکسل بهروزرسانی میشوند. اگر دادهها در اکسل حذف شوند، ویزیو کادر محاورهای Update Source Data Conflict را نمایش میدهد.
نکات مهم
برای پیشگیری از هر گونه مشکل از رویههای تثبیتشده زیر استفاده کنید:
- پیش از بازنویسی تغییرها، یک پشتیبان از دادههای اکسل تهیه کنید.
- در ورکبوک اکسل از جدول اکسل به عنوان منبع دادهها استفاده کنید و نه یک بازه سفارشی از سلولها. پس از این که گزینه Overwrite را در کادر محاورهای Update Source Data انتخاب کردید، ویزیو بازه سفارشی مقادیر را به یک جدول اکسل تبدیل میکند.
- از فرمولها در منبع داده اکسل استفاده نکنید. پس از این که گزینه Overwrite را در کادر محاورهای Update Source Data انتخاب میکنید، ویزیو فرمولها را به نتیجه فرمول تبدیل میکند.
- تصور کنید یک نمودار را با استفاده از گزینههای زیر در بخش Create Diagram در Data Wizard ساختهاید که ستونهای داده به تابعها و فازها تبدیل شدهاند:
Mapping>More Options>Retain the order of column values from your data tocreate>Select FunctionorSwim laneیاSelect Phase orTimeline
در این حالت، ویزیو به یک ستون اضافی در دادههای شما نیاز دارد تا اتصال بین شکلهای مختلف را نمایش دهد پس از این که گزینه Overwrite را در کادر محاورهای Update Source Data انتخاب کردید، ستون دیگری اضافه خواهد شد.
- تصور کنید یک نمودار فلوچارت چند کارکردی را با swimlane و فازهای مختلف بر اساس ترتیب مقادیر دادههای موجود در اکسل ساختهاید. شما این نمودار را با استفاده از گزینه فلوچارت در بخش Create Diagram از Data wizard ساختهاید که ستونها به مراحل و فعالیتهای پردازشی اتصال یافتهاند:
Mapping>Specify how toconnect the process steps/activities>Connect sequentially
در این حالت، ویزیو نیازمند یک ستون اضافی در دادهها است تا اتصال بین شکلها را نمایش دهد. اگر ترتیب swimlane-ها یا فازها را در نمودار تغییر دهید، ترتیب متناظر در منبع دادهها نیز تغییر مییابد. پس از این که گزینه Overwrite را در Update Source Data انتخاب کردید، swimlane-ها و فازها در نمودار دیگر از ترتیب دادههای موجود در ورکبوک اکسل پیروی نخواهند کرد.
مرحله 7: سفارشیسازی تعامل بین جدول اکسل و نمودار Visio (اختیاری)
مواردی وجود دارند که ممکن است بخواهید ایجاد نمودارهای بصریسازی دادهها را سفارشیسازی کنید. برای نمونه ممکن است بخواهید از شکلهای مختلف برای تطبیق با استانداردهای سازمانی بهره بگیرید و یا آن را به نامهای ستون مختلف در جدول اکسل نگاشت کنید.
هنگامی که گزینه Create را در ویزارد Create Diagram from Data وارد میکنید و پس از این که مقادیر را در صفحه نخست وارد کردید (مرحله 4 را ببینید) گزینه Next یا Back را بزنید تا هر کدام از صفحههای ویزارد را ببینید. گزینه Help (?) را انتخاب کنید تا اطلاعات بیشتری در مورد روش سفارشیسازی هر یک از گزینههای صفحه مشاهده کنید.
شیوه تعامل ستونهای اکسل با اجزای فلوچارت ویزیو چگونه است؟
با توضیحاتی که در ادامه ارائه کردهایم میتوانید به درکی از روش استفاده از هر کدام از ستونهای اکسل برای ایجاد فلوچارت ویزیو برسید.
شناسه
Process Step ID عددی است که هر شکل را در فلوچارت مشخص میسازد. این ستون الزامی است و هر مقدار در جدول اکسل باید منحصربهفرد و غیر خالی باشد. این مقدار در فلوچارت نمایش نخواهد یافت.
توضیح
Process Step Description متنی است که به هر شکل فلوچارت اضافه میشود.
شناسه گام بعد
Next Step ID شناسه گام بعدی برای شکل بعدی در فلوچارت است. برای مثال یک شکل دارای انشعاب، دو گام بعدی دارد که با اعدادی جد اشده با کاما مانند 4،5 نمایش مییابند. میتوان بیش از دو گام بعدی نیز داشت.
برچسب اتصالدهنده
Connector Label برای شکلهای انشعابی استفاده میشود. برچسبهای اتصالدهنده به صورت متنهایی نمایش مییابند که با کاما از هم جدا میشوند، مانند Yes ،No که Yes در مثال زیر متناظر با شناسه گام 4 و No متناظر با شناسه گام 5 است.
نوع شکل
Shape Type نوع شکلی است که میخواهیم در نمودار ویزیو نمایش دهیم مانند Process یا Decision. مایکروسافت استفاده از فهرستهای بازشدنی را برای کمک به اعتبارسنجی گزینهها پیشنهاد میکند.
تابع/فاز
Function/Phase در واقع همان swimlane و تایملاین هستند که هر شکل به آن تعلق دارد. این ستون تنها روی نمودار فلوچارت چند کارکردی اعمال میشود و در مورد نمودار فلوچارت ساده نادیده گرفته خواهد شد.
استفاده از استنسیلهای دیگر برای ایجاد یک نمودار بصریسازی دادهها
علاوه بر استفاده از قالبهای بصریسازی دادهها، میتوان از «استنسیلها» (stencils) در قالبهای دیگر نیز در زمان ایجاد نمودار بصریسازی دادهها استفاده کرد. برای نمونه نمودارهای پردازش را میتوان برای تراکنشهای مالی یا مدیریت انبار ایجاد کرد. همچنین استنسیلهای پردازش محور دیگر نیز وجود دارند که شامل قالبهای BPMN Basic و Work Flow Object میشوند. حتی میتوان شکلهای سفارشی را با استفاده از استنسیل My Shapes اضافه کرد. بدین ترتیب مراحل کار به صورت زیر است.
یک نمودار بصریسازی دادهها (فلوچارت ساده یا فلوچارت چند کارکردی) که قبلاً ایجاد کردهاید را باز کنید. گزینه Create را انتخاب کنید تا وارد ویزارد Create Diagram from Data شوید و پس از اینکه مقادیر را در صفحه اول وارد کردید روی Next کلیک کنید تا به صفحه Shape Mapping ویزارد برسید. یک با چند استنسیل را با استفاده از گزینه More Shapes اضافه کنید.
هر شکل را انتخاب کرده و آن را با درگ کردن به مقادیر دادهای در ستون Shape Type نگاشت کنید.
بهکارگیری گرافیکهای داده روی نمودار
امکان بهبود نمودار با اضافه کردن گرافیکهای داده نیز وجود دارد که به بصریسازی دادههای شکل روی نمودار کمک میکند و در واقع، میتوان نمودار را به یک داشبورد فرایندی تبدیل کرد که در آن گرافیکهای دادهای به نمایش اطلاعات شاخصهای عملکرد کلیدی (KPI) با استفاده از آیکونهای گرافیک دادهای بر مبنای دادههای شکل میپردازند. به این منظور باید مراحل زیر را طی کنید.
نمودار Data Visualizer را باز کنید. کانتینری را که میخواهید گرافیکهای دادهای را روی آن اعمال کنید انتخاب کنید. مسیر Data > Data Graphics Fields را انتخاب کنید. فیلدهای گرافیک دادهای را که میخواهید به نمودار خود اضافه کنید، انتخاب کنید.
گرافیکهای داده روی نمودار کلی اعمال میشوند. برای پنهان ساختن گرافیکهای داده برای شکلهای خاص، مقادیر ستون دادهها را در آن ردیفها در ورکبوک اکسل خالی نگه دارید. اگر بخواهید میتوانید گزینههای دیگری را در برگه Data اضافه کنید.
مدیریت ورکبوک اکسل لینک شده به نمودار
در مواردی ممکن است لازم باشد که ورکبوک اکسل متناظر با نمودار را مجدداً لینک کنید یا آن را بهروزرسانی نمایید. این کار در ویزیو به سهولت میسر است.
لینک کردن مجدد ورکبوک اکسل با نمودار Visio
اگر ورکبوک اکسل که با یک نمودار بصریسازی دادهها مرتبط شده است، به یک مکان دیگر جابجا شده و یا نام آن تغییر یابد، در این صورت لینک بین نمودار ویزیو و ورکبوک اکسل از بین میرود. این مشکل در صورتی که نام جدول اکسل را نیز تغییر دهید میتواند بروز کند. برای حل این مشکل مراحل زیر را طی کنید:
- کانتینر نمودار بصریسازی دادهها را انتخاب کنید. بدین ترتیب برگه Data Tools Design در ریبون فعال میشود.
- گزینه Data Tools Design > Relink Source Data را انتخاب میکنید.
- ورکبوک اکسل جابجا شده یا تغییر نام یافته را بیابید.
- یک جدول یا بازه سفارشی را در ورکبوک انتخاب کنید.
- برای اصلاح لینک خراب از گزینه Relink استفاده کنید.
هنگامی که تلاش میکنید نمودار را رفرش یا دادههای منبع را بهروزرسانی کنید و لینک خراب باشد، ویزیو در خصوص relink کردن به شما هشدار میدهد.
نکته مهم: نامهای ستونها را در جدول اکسل لینک شده به نمودار ویزیو تغییر ندهید، چون در این صورت عملیات relink ناموفق خواهد بود.
باز کردن ورکبوک اکسل لینک شده به نمودار
شما میتوانید محتوای لینک شده در اکسل را مستقیماً از ویزیو تغییر دهید. برای نمونه ممکن است بخواهد محتوای زیادی را اضافه کنید و متوجه شوید که ویرایش دادهها در یک اسپردشیت راحتتر است. بدین منظور باید مراحل زیر را طی کنید:
- در ویزیو، کانتینر نمودار بصریسازی دادهها را انتخاب کنید. بدین ترتیب برگه Data Tools Design در ریبون فعال میشود.
- گزینه Data Tools Design > Open Source Data را انتخاب کنید.
- تغییرهای مورد نظر خود را در اکسل وارد کنید و سپس ورکبوک را ذخیره کرده و آن را ببندید.
- برای مشاهده تغییرها در نمودار به مسیر Data Tools Design > Refresh Diagram بروید.
گامهای بعدی
در این بخش برخی مواردی را که ممکن است پس از ایجاد یک نمودار بصریسازی دادهها بخواهید انجام دهید بیان میکنیم.
Themes: منظور از تِم در ویزیو مجموعهای از رنگها و جلوهها هستند که میتوان با یک کلیک روی یک رسم اِعمال کرد. تمها روشی سریع برای بخشیدن ظاهری حرفهای به رسمها محسوب میشوند.
Layout: ویزیو راهنماها و ابزارهای خودکاری برای کمک به اطمینان یافتن از همراستا بودن و فاصلهبندی صحیح شکلها روی نمودار دارد. بدین ترتیب میتوان رسمهایی تا حد امکان تمیز داشت و ظاهر مرتبی به آنها بخشید.
Export: با این گزینه میتوان نمودار بصریسازی دادهها و ورکبوک اکسل مرتبط را به یک پکیج قالب ویزیو (vtpx.) مرتبط ساخت. یک پکیج قالب ویزیو تنظیمات نمودار، استنسیلها و دادهها را ذخیره میکند تا افراد دیگر نیز بتوانند کار خود را به سرعت از همان نقطهای شروع کنند که شما نمودار بصریسازی دادهها را در آنجا به اتمام رساندهاید.
چگونه مهارت بیشتری در زمینه استفاده از ویزیو به دست آوریم؟
اگر با مطالعه این مقاله علاقهمند شدهاید که آشنایی بیشتری با نرمافزار ویزیو کسب کنید پیشنهاد میکنیم از آموزش ویدیویی «نرم افزار مایکروسافت ویزیو برای طراحی انواع نمودار و دیاگرام» استفاده کنید. در این آموزش به معرفی بخشهای مختلف نرمافزار پرداخته شده، اشیای اصلی ترسیم توضیح داده شدهاند و در خصوص شکلهای مرتبط با ترسیم فلوچارت نیز اشارههای لازم صورت پذیرفته است. همچنین مثالهای مختلفی از ترسیم فلوچارت برای مقاصد مختلف مالی و سارمانی مورد بررسی قرار گرفتهاند. در نهایت دیاگرامهای منحنی جریان و منحنی جریان یک واحد تولید پلی اتیلن اکساید مورد بحث و بررسی قرار گرفته است. آموزش فوق به عنوان یک آموزش جامع برای نرمافزار ویزیو برای علاقهمندان پیشنهاد میشود.
- برای دیدن فیلم آموزش نرم افزار Microsoft Visio (مایکروسافت ویزیو) برای طراحی انواع نمودار و دیاگرام – مقدماتی + اینجا کلیک کنید.
اگر این مطلب برای شما مفید بوده است، آموزشهای زیر نیز به شما پیشنهاد میشوند:
- مجموعه آموزشهای نرمافزارهای Microsoft Office (آفیس)
- آموزش نرم افزار Microsoft Visio (مایکروسافت ویزیو) برای طراحی انواع نمودار و دیاگرام
- مجموعه آموزشهای نسخههای مختلف ویندوز
- آموزش ویزیو (Visio) مقدماتی — به زبان ساده
- آفیس 2۰13 و هر آنچه باید پیش از استفاده از آن بدانید
==
«میثم لطفی» دانشآموخته ریاضیات و شیفته فناوری به خصوص در حوزه رایانه است. وی در حال حاضر علاوه بر پیگیری علاقهمندیهایش در رشتههای برنامهنویسی، کپیرایتینگ و محتوای چندرسانهای، در زمینه نگارش مقالاتی با محوریت نرمافزار نیز با مجله فرادرس همکاری دارد.
بر اساس رای 11 نفر
آیا این مطلب برای شما مفید بود؟