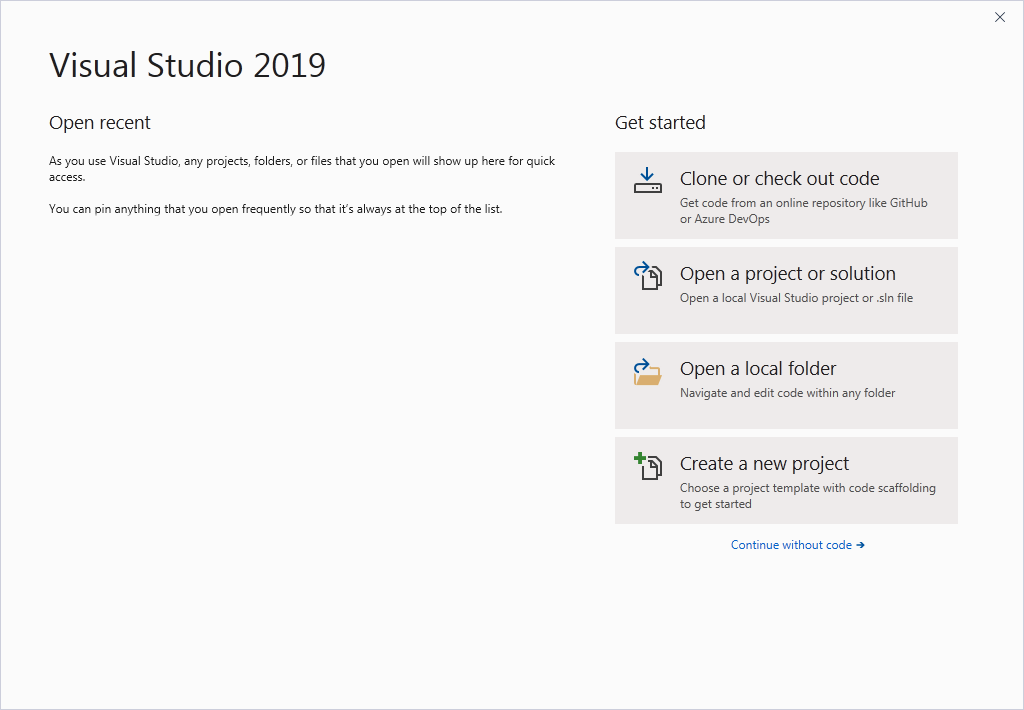دانلود و نصب ویژوال استودیو
در این درس میخواهیم نحوه دانلود و نصب نرم افزار Visual Studio Community 2019 را آموزش دهیم. در جدول زیر لیست نرم افزارها و سخت افزارهای لازم جهت نصب ویژوال استودیو 2019 آمده است:
| سیستم عامل | سخت افزار |
| Windows 10 version 1703 | 1.8 GHz or faster processor |
| Windows 8.1 | 2 GB of RAM (2.5 GB if running on a virtual machine) |
| Windows 8 | 10 GB of available hard disk space |
| Windows 7 Service Pack 1 | Solid State Drive (SSD) |
| Windows Server 2012 R2 | DirectX 9-capable video card that runs at 1024 x 768 or higher display resolution |
| Windows Server 2012 | |
| Windows Server 2008 R2 SP1 |
دانلود Visual Studio Community 2019
Visual Studio Community 2019 به صورت آزاد در دسترس است و میتوانید آن را از لینک زیر دانلود کنید:
با کلیک بر روی لینک بالا صفحه ای به صورت زیر ظاهر میشود که در داخل این صفحه میتوان با کلیک بر روی دکمه Free Download مربوط به Visual Studio Community 2019 آن را دانلود کرد: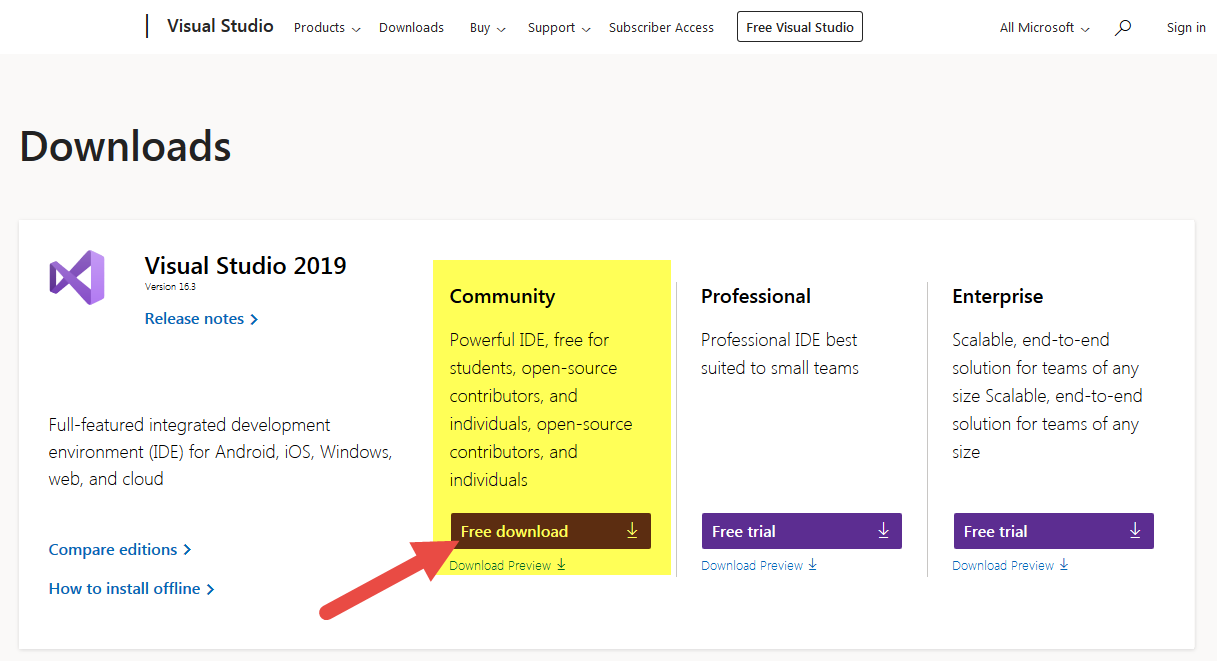
بعد از کلیک بر روی گزینه Free Download یک صفحه به صورت زیر باز میشود و از شما میخواهد که فایلی با نام vs_community.exe را ذخیره کنید: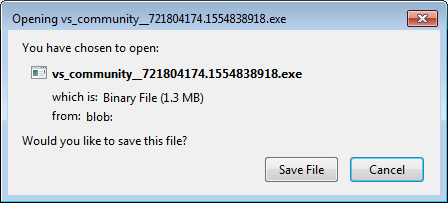
با ذخیره و اجرای این فایل، صفحه ای به صورت زیر ظاهر می شود: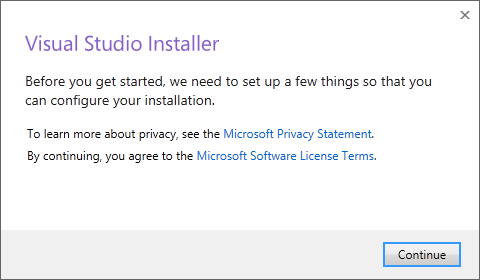
با زدن دکمه Continue مراحل نصب Visual Studio Community 2019 آغاز میشود (Visual Studio Community 2019 حدود 5 گیگابایت حجم دارد و برای دانلود آن به یک اینترنت پر سرعت دارید):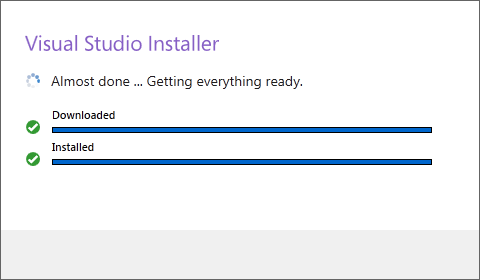
بعد از گذراندن مرحله بالا صفحه ای به صورت زیر باز میشود و از شما می خواهد که لحظاتی را منتظر بمانید: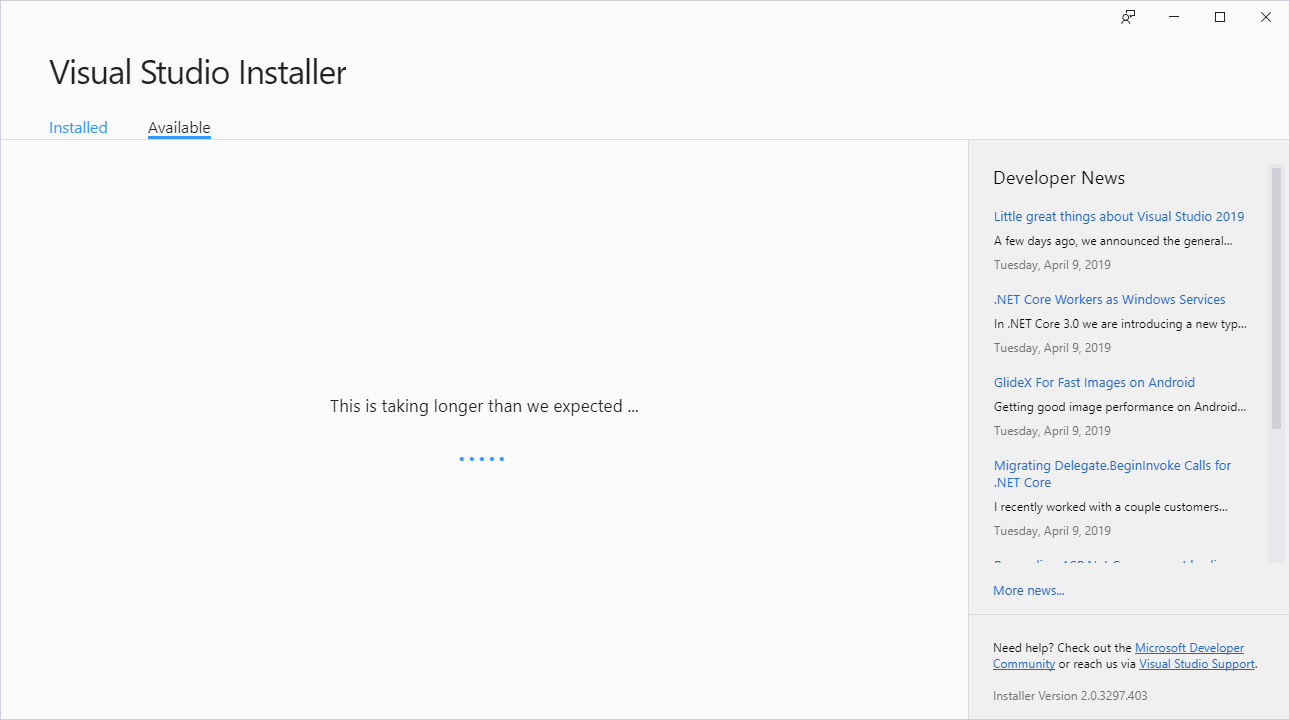
سپس صفحه ای به صورت زیر به شما نمایش داده می شود، که شما باید در این صفحه گزینه های Net Desktop Development. و Data Storage and Proccessing را تیک بزنید: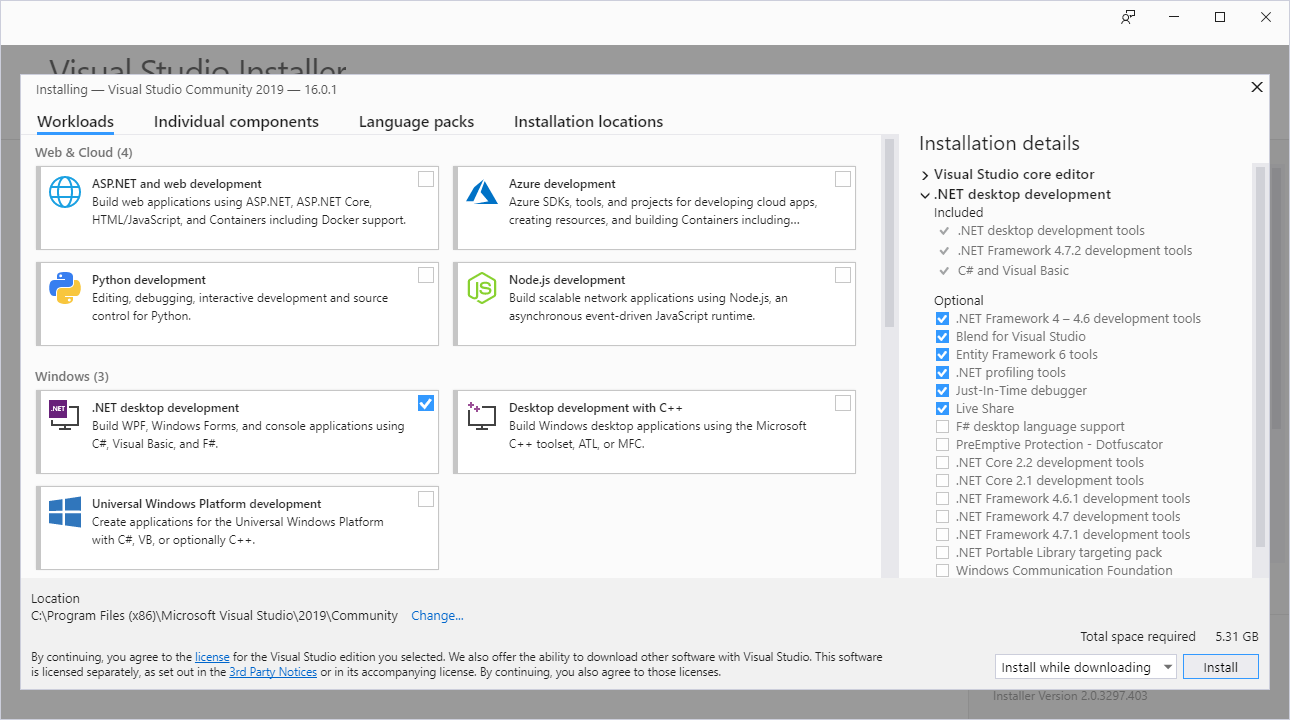
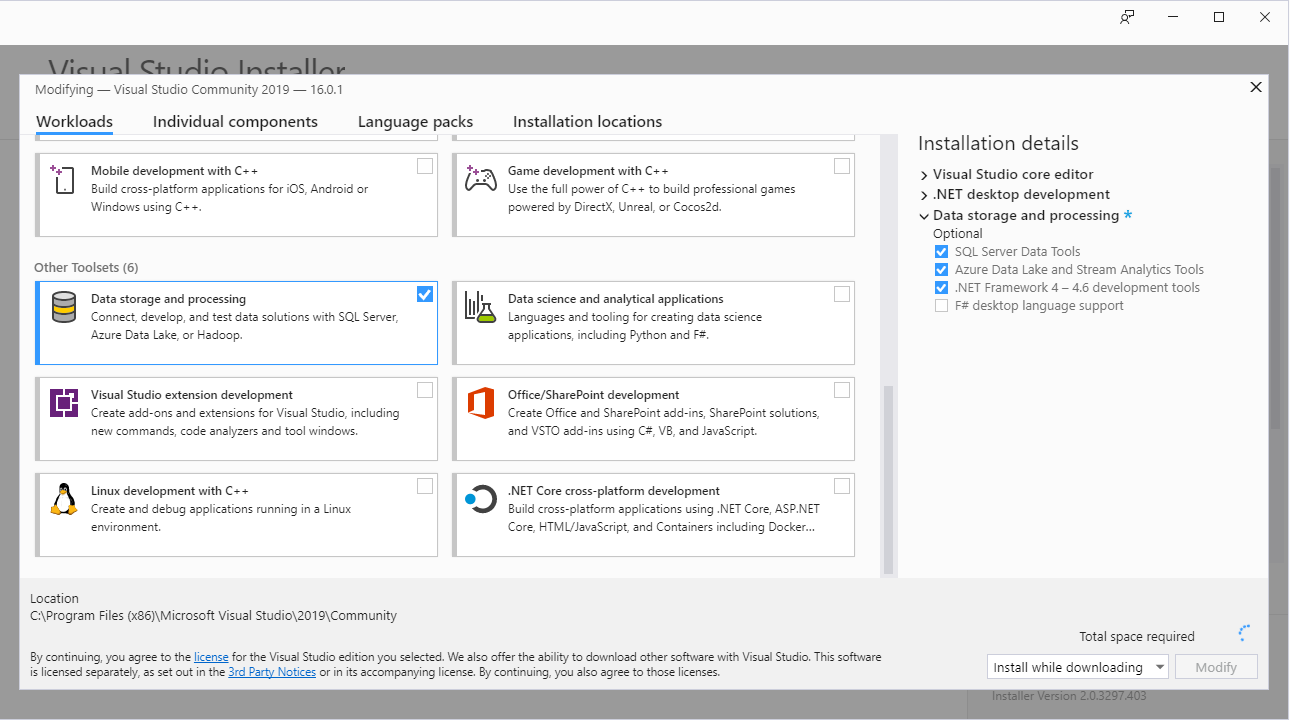
بعد از فشار دادن دکمه Modify در صفحه بالا، شما وارد مراحل نصب ویژوال استودیو می شوید: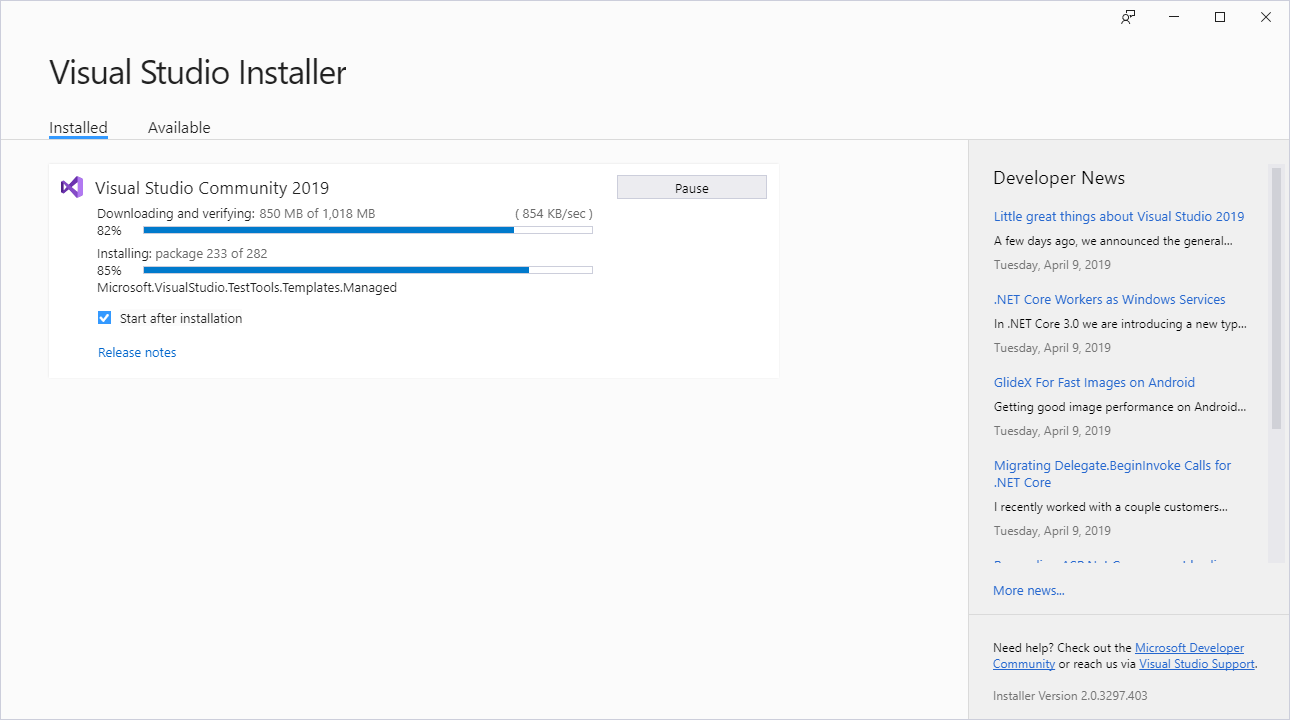
بعد از اتمام مراحل نصب، پیغامی مبنی بر Restart کردن سیستم به شما نمایش داده می شود: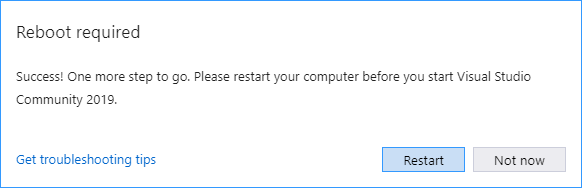
بعد از این مرحله ویژوال استودیو به صورت کامل نصب شده و شما میتوانید از آن استفاده کنید.
شروع کار با Visual Studio Community
برنامه ویژوال استودیو را اجرا کرده و منتظر بمانید تا صفحه آن بارگذاری شود: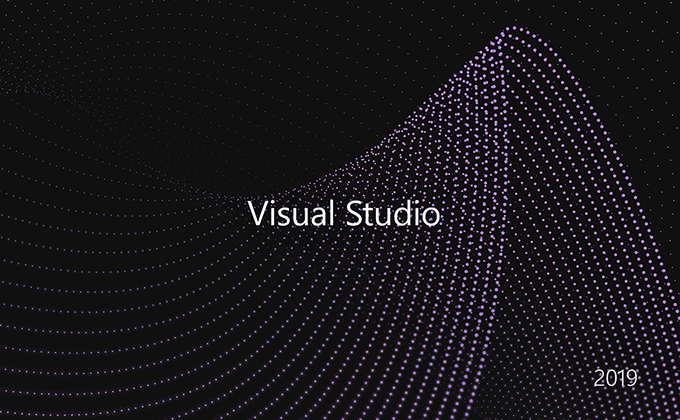
اگر دارای یک اکانت مایکروسافت باشید میتوانید تغییراتی که در ویژوال استودیو میدهید را در فضای ابری ذخیره کرده و اگر آن را در کامپیوتر دیگر نصب کنید، میتوانید با وارد شده به اکانت خود، تغییرات را به صورت خودکار بر روی ویژوال استودیویی که تازه نصب شده اعمال کنید. البته میتوانید این مرحله را با زدن دکمه Not now, maybe later رد کنید: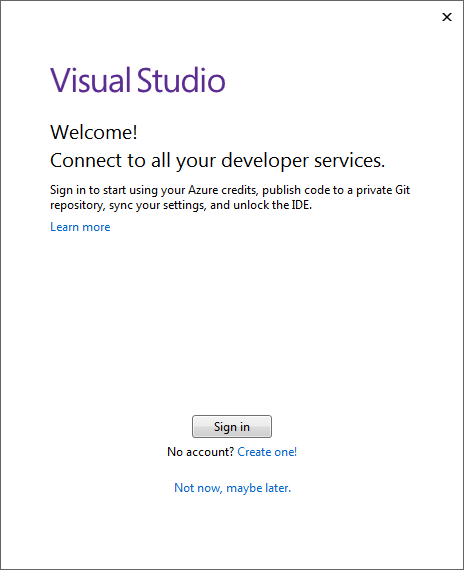
شما میتوانید از بین سه ظاهر از پیش تعریف شده در ویژوال استودیو یکی را انتخاب کنید. من به صورت پیشفرض ظاهر Blue را انتخاب میکنم ولی شما میتوانید بسته به سلیقه خود، ظاهر دیگر را انتخاب کنید: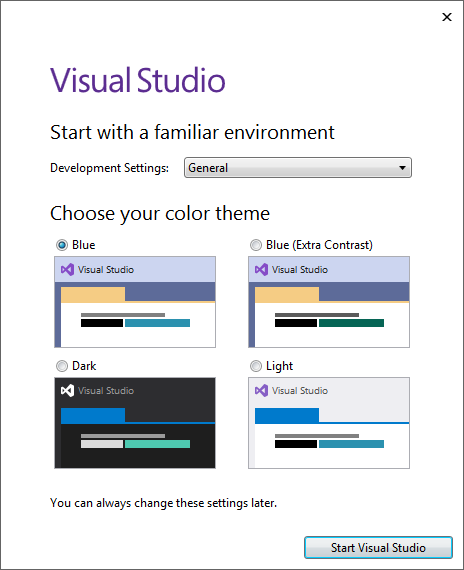
بعد از زدن دکمه Start Visual Studio صفحه ای به صورت زیر ظاهر میشود: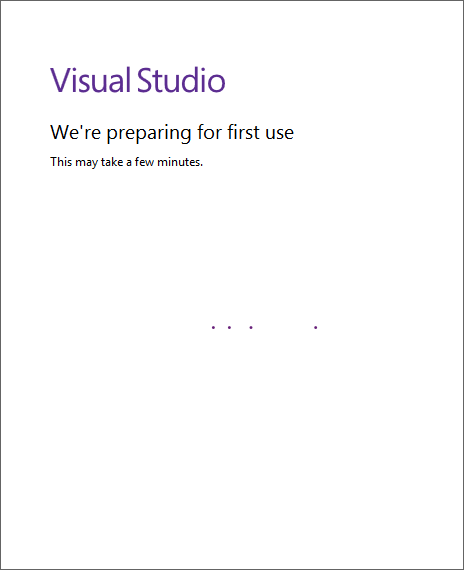
بعد از بارگذاری کامل Visual Studio Community صفحه اصلی برنامه به صورت زیر نمایش داده میشود که نشان از نصب کامل آن دارد: