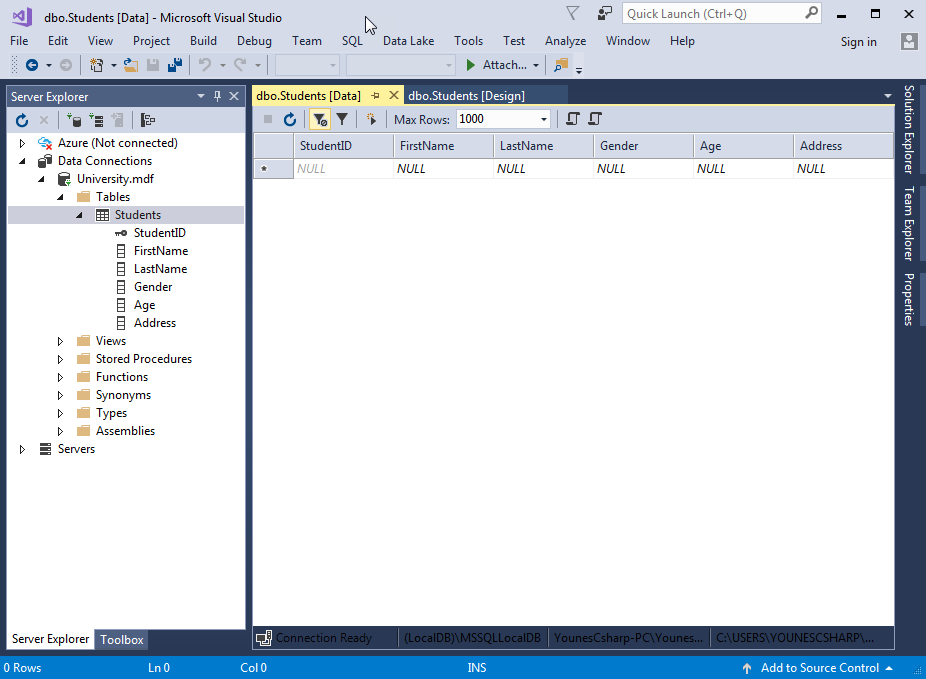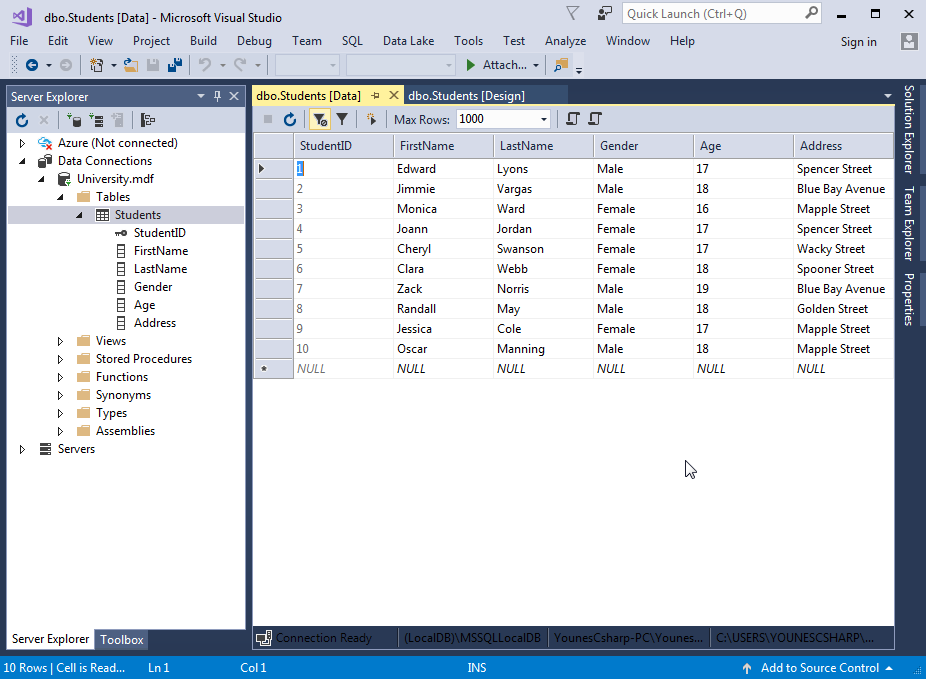ایجاد جدول و دیتابیس با استفاده از ویژوال استودیو
در اين درس میخواهیم يک ديتابيس، که شامل يک جدول و چندين رکورد است را، ايجاد کنيم. قصد داريم که ايجاد ديتابيس و جدول را از دو راه به شما آموزش دهيم. اولین روش استفاده از کدنویسی و دیگری استفاده از ابزارهای ویژوال استودیو. قبل از شروع ابتدا باید بسته مربوط به کار با SQL را نصب کنید. برای این منظور ابتدا یک برنامه ویندوزی ایجاد کرده، سپس به سربرگ Tools رفته و گزینه Connect to database را کلیک کنید :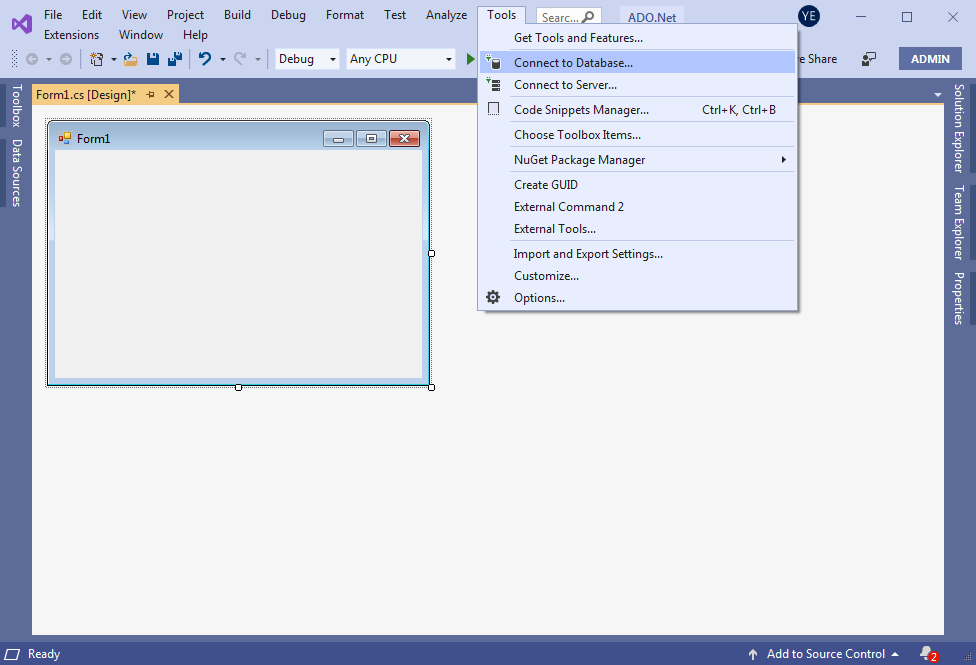
سپس صفحه ای به صورت زیر باز می شود. در این صفحه گزینه Microsoft SQL Server Database file را انتخاب کرده و بر روی گزینه Continue کلیک کنید: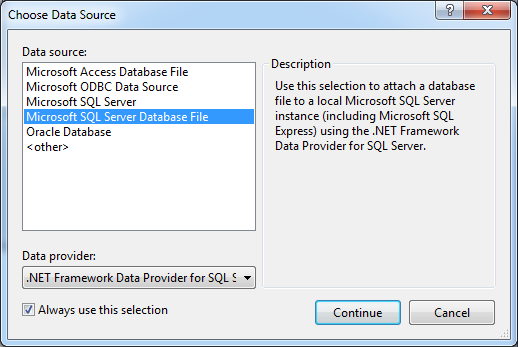
یک صفحه به صورت زیر ظاهر می شود. در این صفحه بر روی گزینه OK کلیک کنید تا مراحل نصب شروع شود: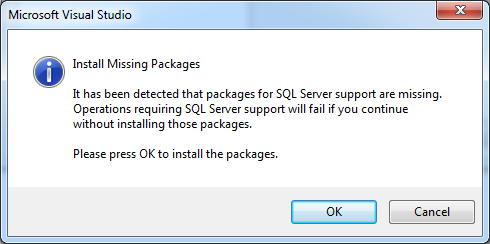
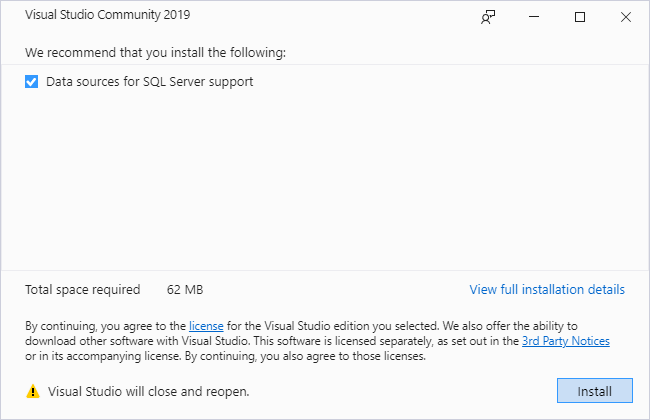
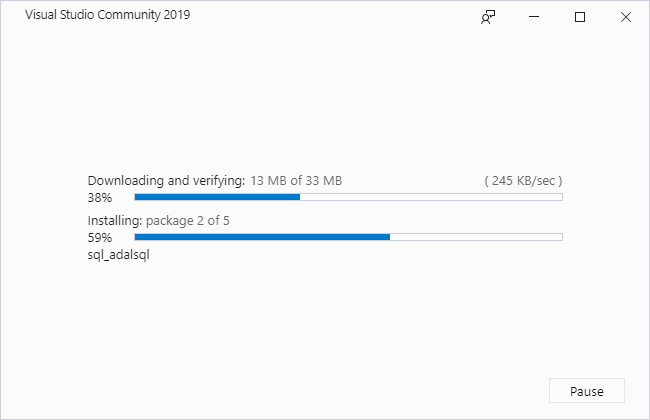
بعد از طی مراحل بالا، ویژوال استودیو یک بار بسته و دوباره اجرا شده و صفحه ای به صورت زیر ظاهر می شود که نشان دهنده اتمام نصب بسته SQL است: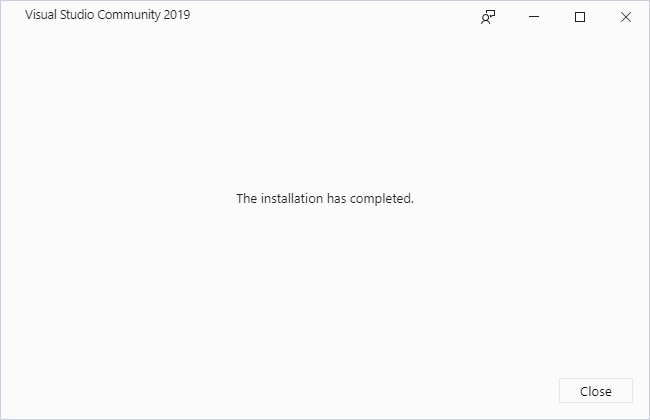
با نصب بسته SQL، یک گزینه به نام SQL Server به قسمت Tools به صورت زیر اضافه می شود: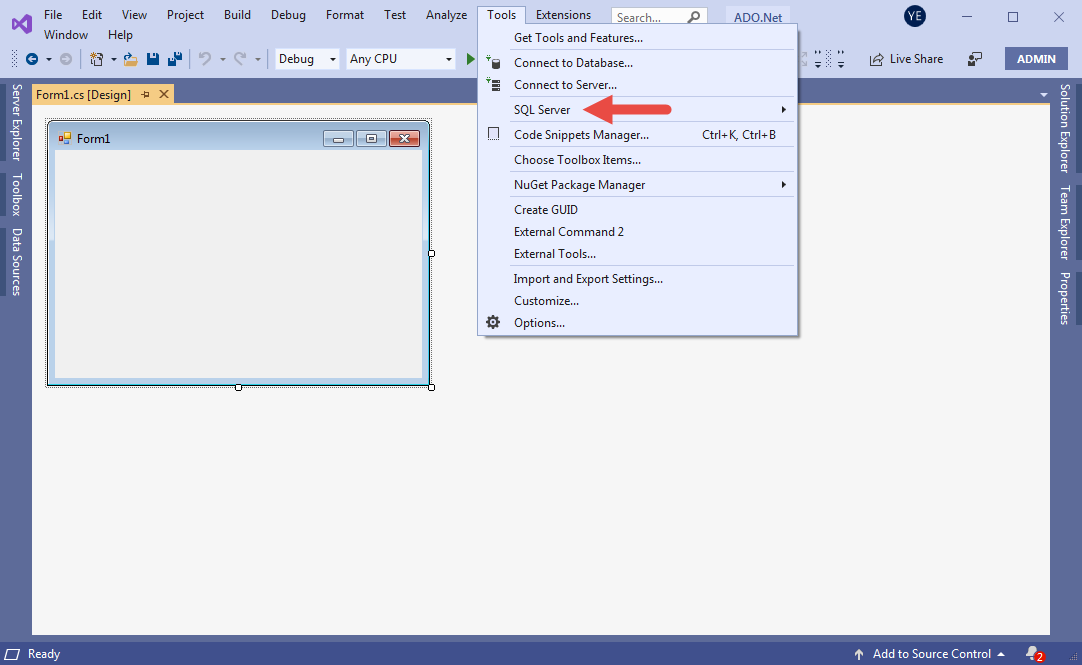
ايجاد ديتابيس و جدول با استفاده از کدنویسی
برای ایجاد دیتابیس و جدول به روش کدنویسی ابتدا ویژوال استودیو را باز کرده و سپس به مسیر زیر بروید :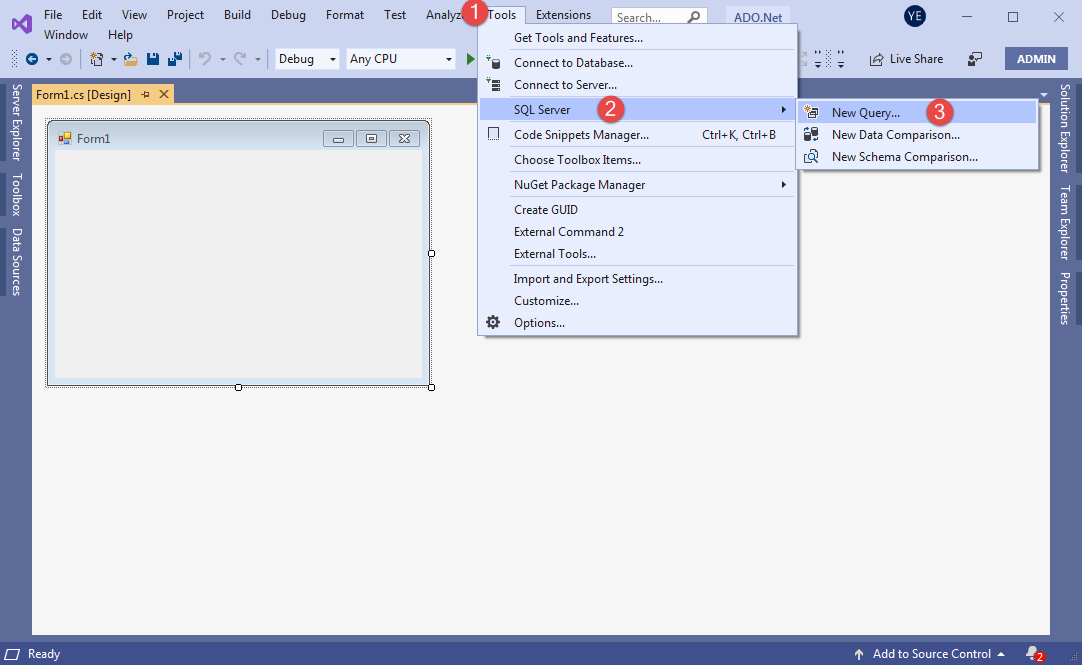
با کلیک بر روی New Query صفحهای به صورت زیر نمایش داده میشود که در آن شما باید سرور خود را انتخاب کنید :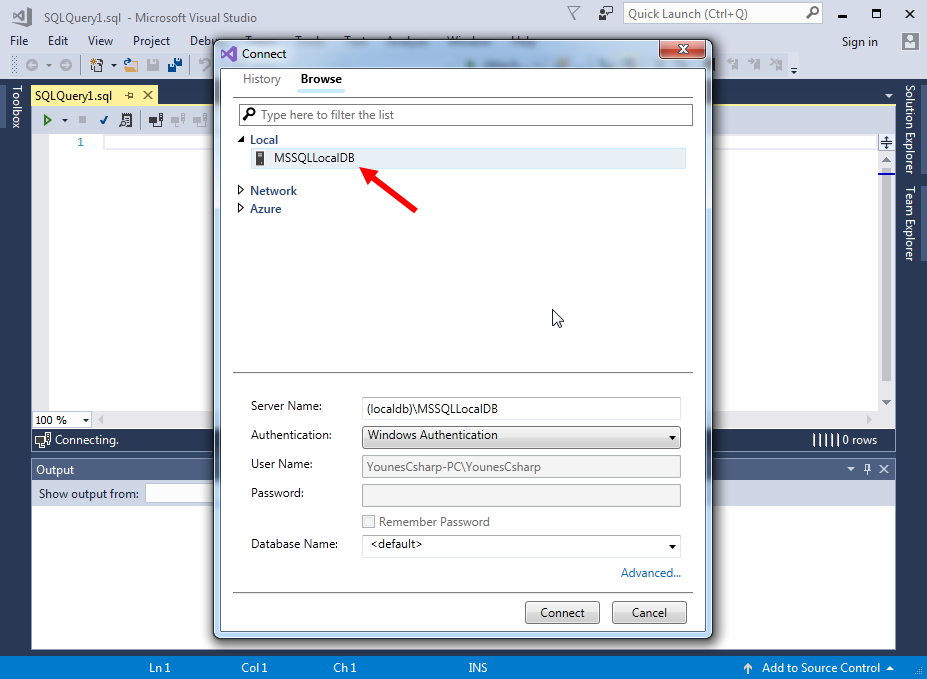
با کلیک بر روی دکمه Connect در شکل بالا صفحهای که قرار است شما کدهای خود را در داخل آن بنویسید ظاهر میشود. توجه کنید که همه کدهای این درس در این بخش نوشته میشوند و شما بعد از نوشتن هر کد باید بر روی فلش سبز رنگ کلیک کنید: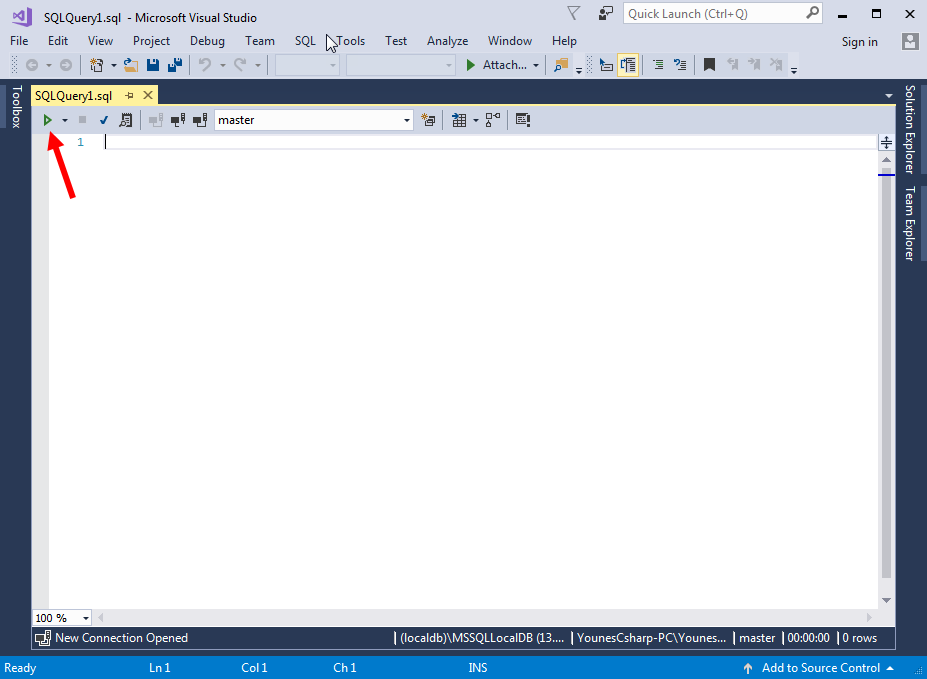
حال میخواهیم يک ديتابيس با نام University که شامل جدول Students با 10 رکورد است، را ايجاد کنيم. براي این کار دستورات SQL زير را کپی :
CREATE DATABASE University
USE University
CREATE TABLE Students
(
StudentID int identity primary key,
FirstName varchar(50),
LastName varchar(50),
Gender varchar(10),
Age int,
Address varchar(50)
)
INSERT INTO Students(FirstName, LastName, Gender, Age, Address) VALUES
('Edward', 'Lyons', 'Male', 17, 'Spencer Street'),
('Jimmie', 'Vargas', 'Male', 18, 'Blue Bay Avenue'),
('Monica', 'Ward', 'Female', 16, 'Mapple Street'),
('Joann', 'Jordan', 'Female', 17, 'Spencer Street'),
('Cheryl', 'Swanson', 'Female', 17, 'Wacky Street'),
('Clara', 'Webb', 'Female', 18, 'Spooner Street'),
('Zack', 'Norris', 'Male', 19, 'Blue Bay Avenue'),
('Randall', 'May', 'Male', 18, 'Golden Street'),
('Jessica', 'Cole', 'Female', 17, 'Mapple Street'),
('Oscar', 'Manning', 'Male', 18, 'Mapple Street')
و در محیط ویژوال استودیو Paste کنید :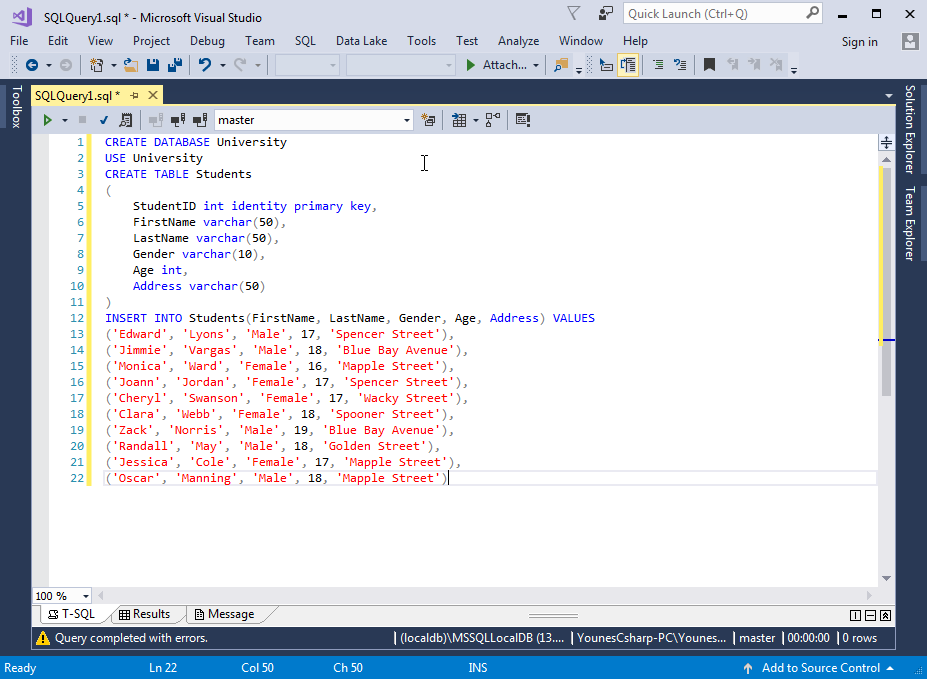
حال بهتر است در مورد کدهای بالا توضیحاتی ارائه دهیم. در خط 1 با استفاده از دستور زیر یک دیتابیس به نام University ایجاد کردهایم :
CREATE DATABASE University
براي ايجاد جدول student که شامل جزيياتي در مورد چندين دانش آموز است، ابتدا بايد از ايجاد ديتابيس مطمئن شويد. این کار را در خط 2 انجام دادهایم :
USE University
معناي دستور بالا اين است که ما میخواهیم تغييراتي در ديتابيسي به نام University بدهيم. در خطوط 11-3 جدول Students را ايجاد کردهایم :
CREATE TABLE Students ( StudentID int identity primary key, FirstName varchar(50), LastName varchar(50), Gender varchar(10), Age int, Address varchar(50) )
جدول ايجاد شده داراي 6 ستون میباشد. ستون اول StudentID است، که آن را به عنوان کليد اصلي و از نوع int تعريف کردهایم. ديگر ستونهای آن به ترتيب عبارتند از FirstName ،LastName ،Gender ،Age و Address که نوع آنها مشخص شده است. با اجراي دستور فوق جدول ايجاد میشود. نکتهای که در کد بالا وجود دارد و بهتر است که در همین جا به آن اشاره کنیم مربوط به خط 3 و کلمات identity و primary key میباشد.
حال که جدولمان را ايجاد کردهایم اجازه دهيد اطلاعات مربوط به چند دانش آموز را به آن اضافه کنيم. قرار است که جدول ما به صورت زیر باشد :
| StudentID | FirstName | LastName | Gender | Age | Address |
| 1 | Edward | Lyons | Male | 17 | Spencer Street |
| 2 | Jimmie | Vargas | Male | 18 | Blue Bay Avenue |
| 3 | Monica | Ward | Female | 16 | Mapple Street |
| 4 | Joann | Jordan | Female | 17 | Spencer Street |
| 5 | Cheryl | Swanson | Female | 17 | Wacky Street |
| 6 | Clara | Webb | Female | 18 | Spooner Street |
| 7 | Zack | Norris | Male | 19 | Blue Bay Avenue |
| 8 | Randall | May | Male | 18 | Golden Street |
| 9 | Jessica | Cole | Female | 17 | Mapple Street |
| 10 | Oscar | Manning | Male | 18 | Mapple Street |
در نتیجه از کد زیر برای وارد کرده اطلاعات در جدول استفاده کردهایم :
INSERT INTO Students(FirstName, LastName, Gender, Age, Address) VALUES
('Edward', 'Lyons', 'Male', 17, 'Spencer Street'),
('Jimmie', 'Vargas', 'Male', 18, 'Blue Bay Avenue'),
('Monica', 'Ward', 'Female', 16, 'Mapple Street'),
('Joann', 'Jordan', 'Female', 17, 'Spencer Street'),
('Cheryl', 'Swanson', 'Female', 17, 'Wacky Street'),
('Clara', 'Webb', 'Female', 18, 'Spooner Street'),
('Zack', 'Norris', 'Male', 19, 'Blue Bay Avenue'),
('Randall', 'May', 'Male', 18, 'Golden Street'),
('Jessica', 'Cole', 'Female', 17, 'Mapple Street'),
('Oscar', 'Manning', 'Male', 18, 'Mapple Street')
کد بالا یک نسخه اصلاح شده از دستور INSERT INTO است که به ما اجازه وارد کردن چندين رکورد را به صورت يکجا میدهد. هر رکورد در داخل پرانتز قرار دارد و رکوردها به وسيله کاما از هم جدا شدهاند. بعد از اجراي دستورات SQL، جدول Students بايد داراي 10 رکورد باشد. اگر همه چيز به درستي انجام شود، يک پيغام نشان داده میشود که نشان دهنده تعداد رکوردهايي است که دستکاري (اضافه) شدهاند.
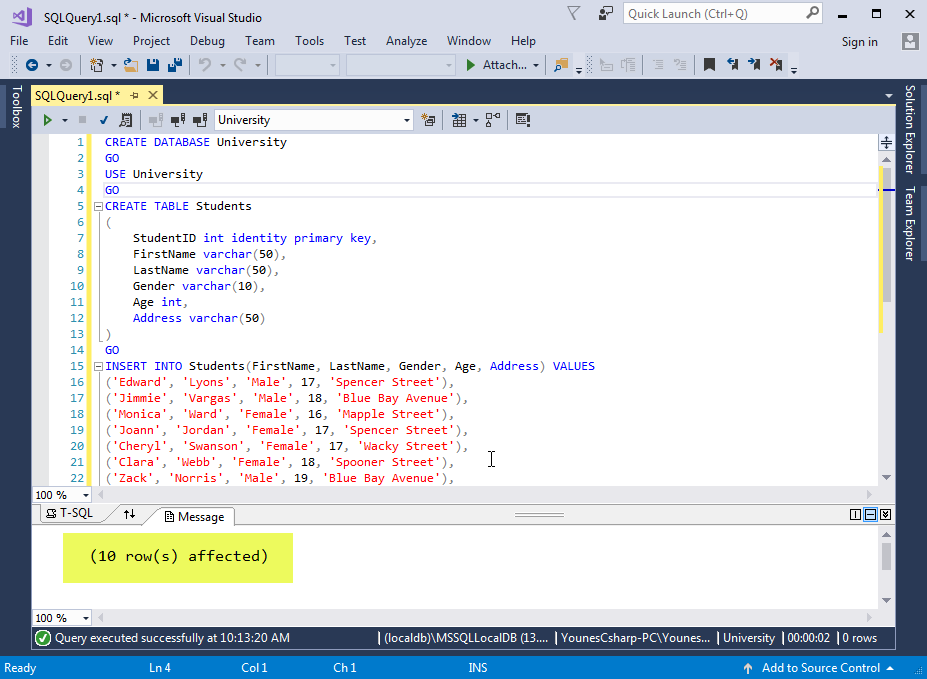
حال میخواهیم با توجه به مطالبی که در درس قبل یاد گرفتیم، عملیات مختلفی بر روی بانک انجام دهیم. دستور INSERT را که در بالا برای وارد کردن اطلاعات انجام دادهایم. حال برای نمایش اطلاعات میخواهیم از دستور SELECT استفاده کنیم. کدهای قبلی را پاک کرده و کد زیر را نوشته و بر روی فلش سبز رنگ کلیک کنید :
SELECT * FROM Students
کد بالا تمامی دادههای جدول Students را استخراج کرده و در خروجی نمایش میدهد :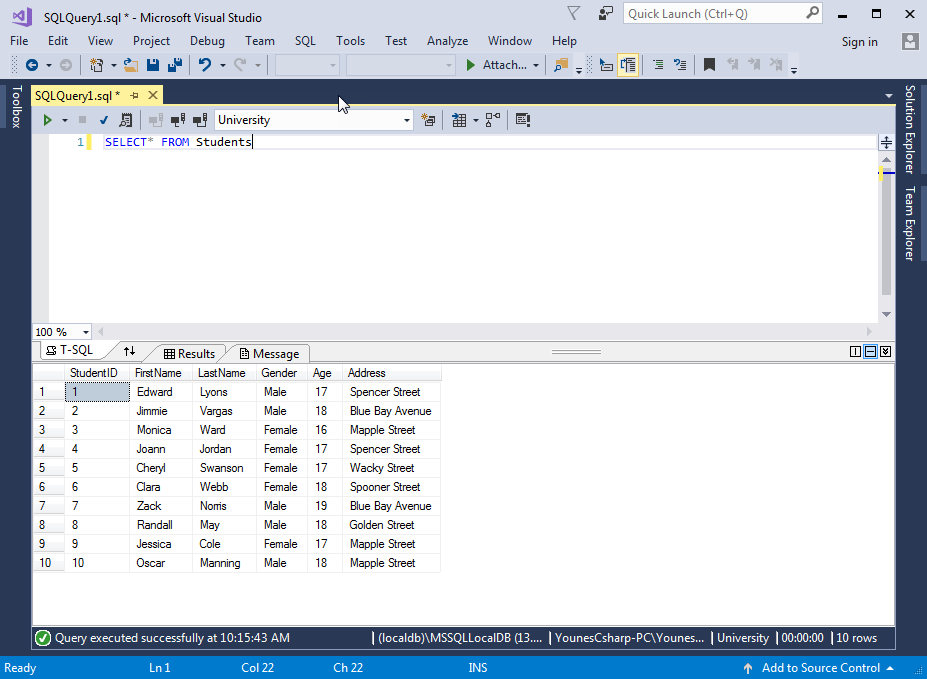
اگر بخواهید اطلاعات یک یا چند ستون خاص را نمایش دهید کافیست از کد زیر استفاده کنید :
SELECT FirstName, LastName FROM Students
کد بالا فقط اطلاعات مربوط به ستونهای FirstName و LastName را نمایش میدهد :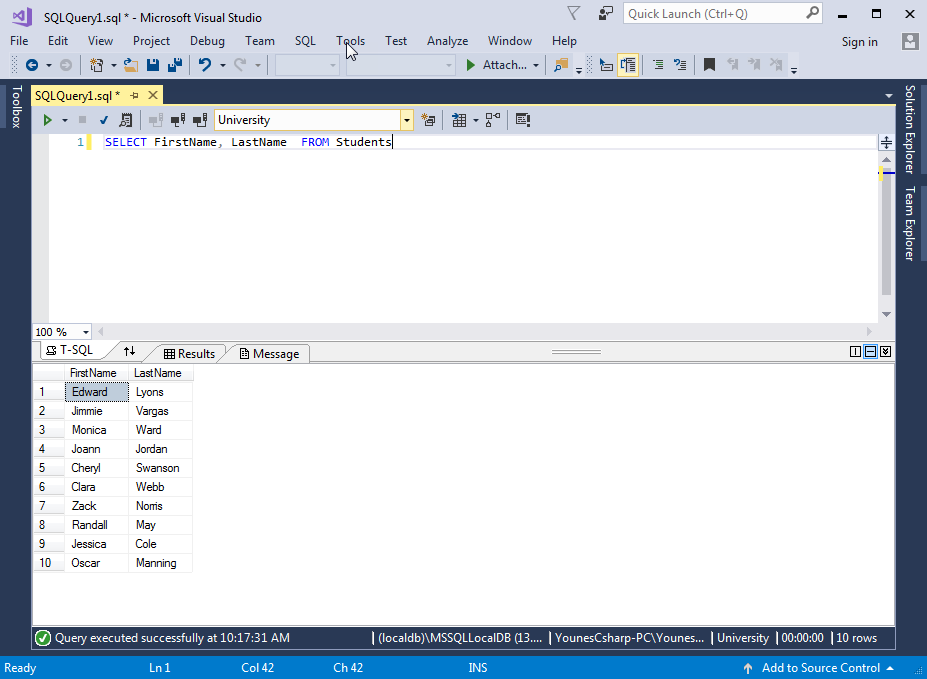
سایر کدهای زیر را مانند روش بالا تست کنید. حال فرض کنید که میخواهیم نام خانوادگی و سن شخصی که اسمش Edward است را از جدول استخراج کنیم. برای این کار از دستور WHERE به صورت زیر استفاده میکنیم :
SELECT LastName, Age FROM Students WHERE FirstName = 'Edward';
حال میخواهیم اشخاصی که StudentID آنها کمتر از 5 است را استخراج کرده و به صورت نزولی مرتب کنیم. برای این کار به صورت زیر عمل میکنیم :
SELECT StudentID, FirstName, LastName FROM Students WHERE StudentID ORDER BY studentID DESC;
کد بالا 4 نفر اول را استخراج کرده و بر اساس ستون StudentID از بزرگ به کوچک مرتب میکند. فرض کنید میخواهید تمامی نامهایی که در داخل آنها ar وجود دارد را استخراج کنید. در این صورت از عبارت LIKE به صورت زیر استفاده کنید :
SELECT FirstName FROM Students WHERE FirstName LIKE '%ar%'
کد بالا تمامی نامهایی که در آنها دو حرف a و r پشت سر هم آمدهاند را استخراجی میکند. اگر بخواهیم مثلاً سن شخصی به نام Edward را از 17 به 20 تغییر دهیم میتوانیم از دستور UPDATE استفاده کنیم :
UPDATE Students SET Age = 20 WHERE StudentID = 1
در دستور بالا گفتهایم که سن شخصی از جدول Students را که StudentID آن برابر 1 است را به 20 تغییر بده. حال اگر با استفاده از یک دستور SELECT همه دادهها را نمایش دهیم مشاهده میکنید که سن Edward به 20 تغییر کرده است. همانطور که مشاهده میکنید استفاده از دستورات SQL بسیار آسان است. شما میتوانید بقیه دستورات را که در درس قبل آموختید را به صورت بالا امتحان کنید.
ايجاد ديتابيس و جدول با استفاده از ابزارهای ویژوال استودیو
برای ایجاد دیتابیس بدون کدنویسی به مسیر زیر بروید :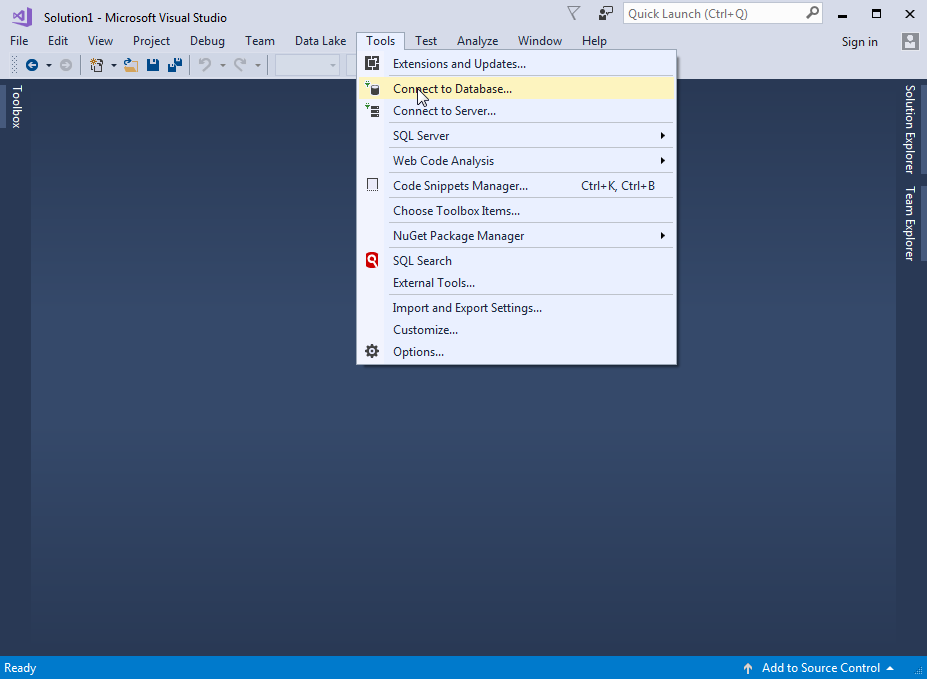
با کلیک بر روی گزینه Connect to database صفحهای به صورت زیر باز میشود که از شما میخواهد نوع دیتابیس را انتخاب کنید. در این صفحه گزینه Microsoft SQL Server Database file را انتخاب کرده و بر روی گزینه Continue کلیک کنید: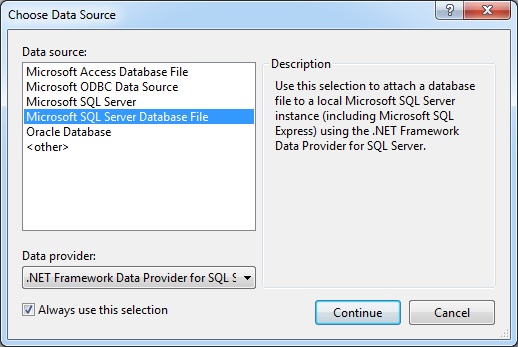
با کلیک بر روی گزینه Continue، صفحهای به صورت زیر باز میشود که از شما میخواهد مسیر دیتابیستان را وارد کنید. اگر دیتابیسی از قبل وجود نداشته باشد و شما بخواهید آن را ایجاد کنید مستقیماً در کادر Databse file name نام دیتابیسی که میخواهید ایجاد کنید را مینویسید :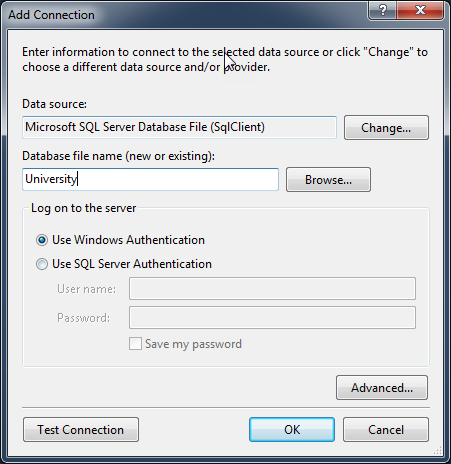
با کلیک بر روی OK صفحهای باز میشود که میگوید دیتابیس از قبل وجود ندارد آیا میخواهید آن را ایجاد کنید :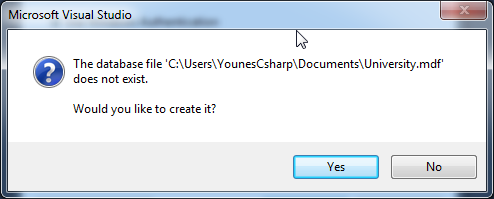
با کلیک بر روی دکمه Yes، دیتابیس ایجاد میشود. حال اگر به قسمت Server Explorer نگاه کنید، مشاهده میکنید که دیتابیس ایجاد شده است :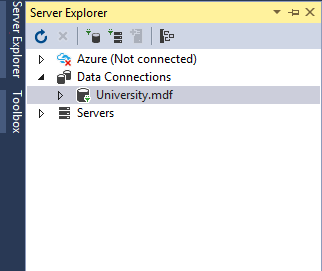
برای ایجاد جدول ابتدا بر روی فلش کوچک کنار نام دیتابیس کلیک کنید تا زیر پوشههای آن نمایان شوند. حال بر روی پوشه Tables راست کلیک کرده و گزینه Add New Table را بفشارید :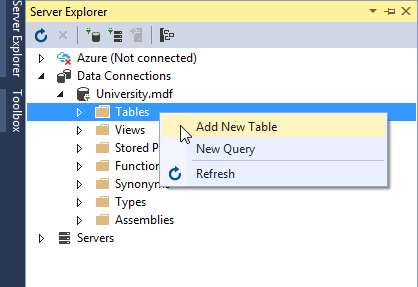
با کلیک بر روی این گزینه صفحهای به صورت زیر باز میشود که همان صفحه ایجاد جدول است. در این صفحه تغییرات زیر را اعمال کنید :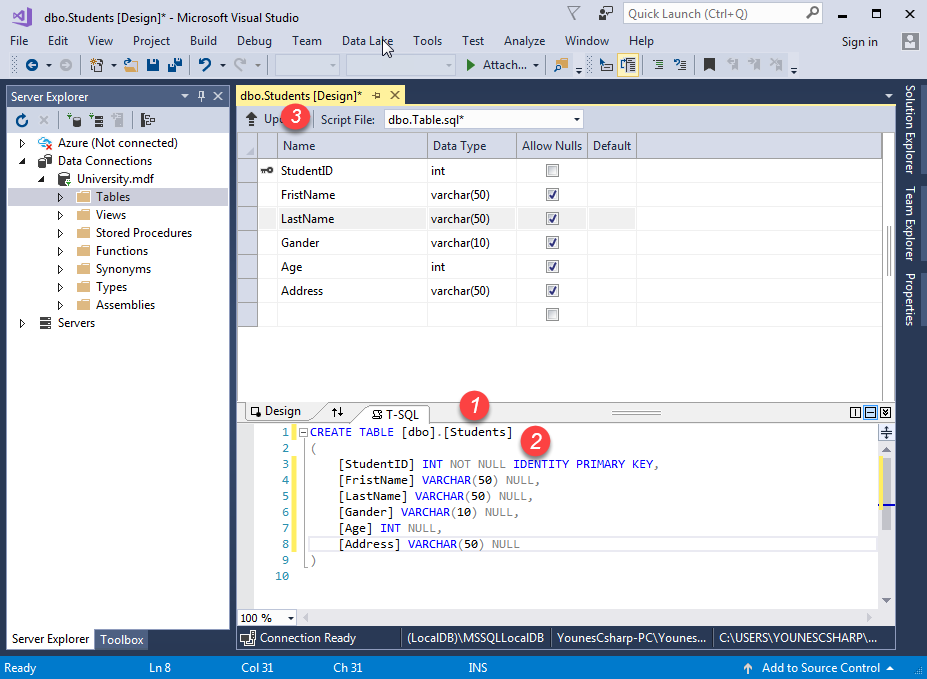
با کلیک بر روی گزینه Update (عدد 3)، صفحهای به صورت زیر باز میشود :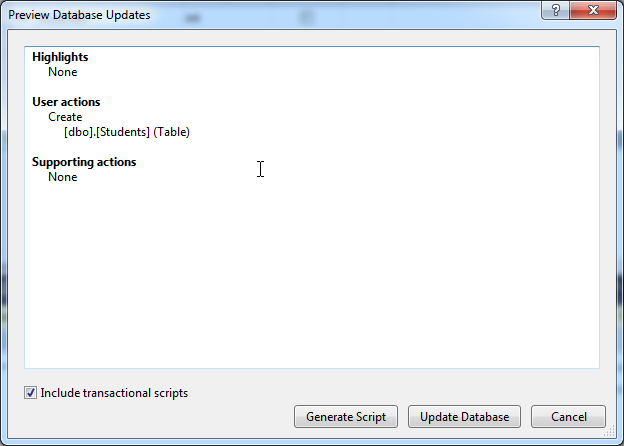
در صفحه بالا بر روی گزینه Update Database کلیک کنید. با کلیک بر روی این گزینه صفحهای به صورت زیر باز میشود. اگر همه چی به خوبی پیش برود پیغام Update Complated Successfully نمایش داده میشود که نشان از ایجاد موفقیت آمیز جدول دارد :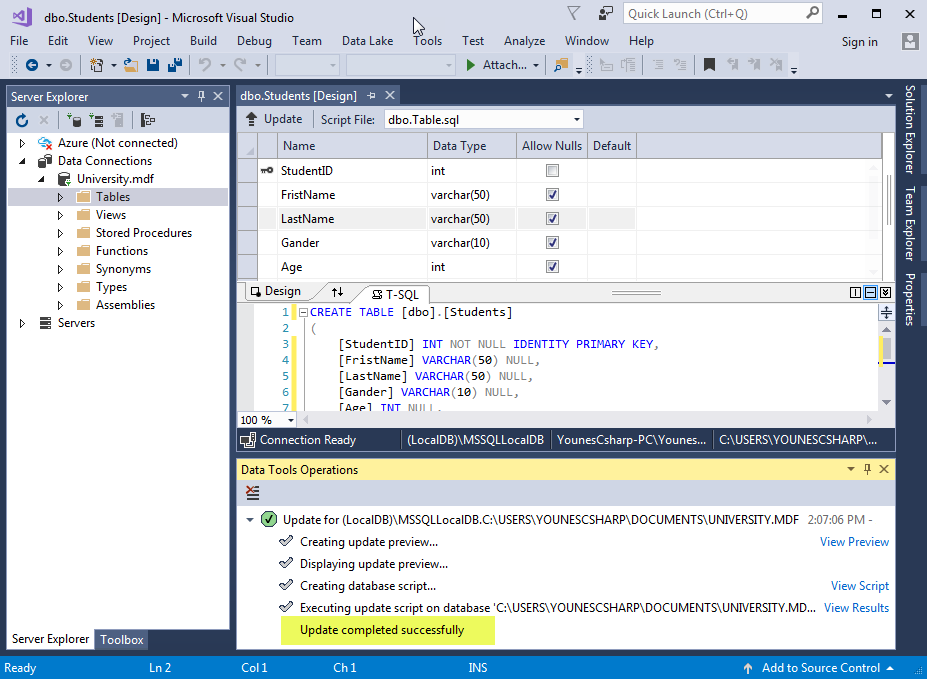
اگر به زیر پوشههای Tables نگاهی بیاندازید میبینید که جدول Students هم ایجاد شده است. حال نوبت به وارد کردن دادهها در جدول میرسد. برا این منظور بر روی نام جدول راست کلیک و سپس بر روی گزینه Show Table Data کلیک کنید :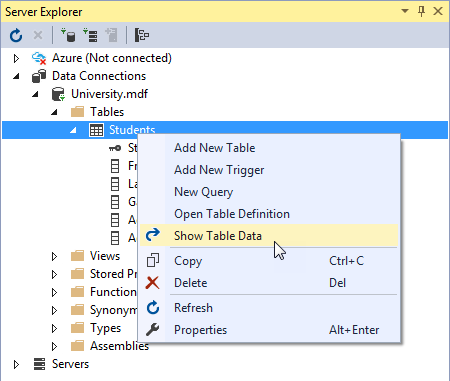
با کلیک بر روی این گزینه صفحه زیر باز میشود که شما میتوانید اطلاعات خود را بر اساس ستونها وارد نمایید :