آموزش نصب آناکوندا (Anaconda) و Jupyter و Spyder برای پایتون
برای نصب Jupyter و Spyder برای پایتون ، نیاز است تا anaconda را نصب کنید! این نرم افزار خودش پکیجهایی مثل numpy و pandas و … رو خودکار نصب میکنه! در این آموزش به طور کامل به آموزش نصب آناکوندا میپردازیم!
گام صفر: تلفظ درست این نرم افزار!
تلفظ درستش /ˌænəˈkɒndə $ -ˈkɑːn-/ (اَنِکانْدا) است! ولی چون به اشتباه میگن آناکوندا، ما هم تیتر رو اینجوری زدیم! وگرنه تلفظ درستش (اَنِکانْدا) است!
گام 1: دانلود نرم افزار !
ابتدا به صفحهی زیر مراجعه کنید! (صفحهی سایت Anaconda است)!
https://www.anaconda.com/distribution
لطفاً هر موقع اومدید توی این صفحه، و مشکلی پیش اومد (مثلاً به علت تحریمها دیدید، لینک بالا رو برای ip ایران بستن و …! حتماً در بخش نظرات همین مطلب خبر بدید، قطعاً خودمون لینکهای دانلود مناسب رو براتون قرار میدیم!)
لینک دانلود مستقیم برای کاربران ویندوز!
باتوجه به تحریمهای مضحک علیه ایران! ظاهراً صفحه فوق برای ip ایران، لینک دانلود ارائه نمیدهد [برخی از کاربران اینگونه گزارش دادن]! برای همین نسخه ویندوز این نرم افزار را بر روی کولاک قرار دادیم تا به راحتی بتوانید دانلود کنید!
دانلود نسخه ویندوز Anaconda (حجم: 661 مگابایت!)
خب حالا ادامه بدیم و برگردیم به بحث خودمون! و فرض کنیم اون لینک برای شما کار میکنه! وقتی بیاید پایین! یه چیزی شبیه تصویر زیر میبینید! (توجه کنید که البته ورژنها و … بسته به زمانی که شما میرید توی این سایت، ممکنه فرق کنه! چون ممکنه اون موقع آپدیتهای جدید اومده باشه و …! اما کلیت همینه!)
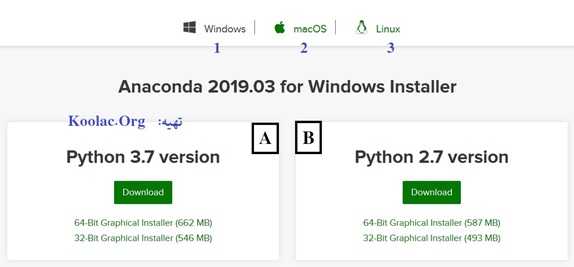
خب اونجایی که در تصویر 1 و 2 و 3 زدم! یعنی اینکه اگر Windows هستید، روی 1 کیک کنید! اگر mac هستید، روی 2 کلیک کنید! و اگر لینوکس هستید روی 3 کلیک کنید! (تا لینکهای دانلود مرتبط اون براتون ظاهر بشه!)
حالا توی قسمت پایین! اگر کاربر پایتون 2 نیستید، قطعاً سراغش نرید! (چون حتی خبر اینکه در آینده منسوخ میشه هم اعلام شده!) و قطعاً Python 3 رو دانلود کنید! (یعنی قسمت A یا اون سمت چپی!)
فقط مشکل anaconda اینه که حجمش زیاده!
توجه: حجم Anaconda حدود 600 مگابایت است! (نسخه به نسخه هم داره بیشتر میشه! مثلاً نسخه قبلی حدود 540 مگابایت بود!)
البته باید حق داد! چون با نصب anaconda، این بنده خدا واسه شما پکیجهایی مثل numpy و pandas و scipy و scikit-learn و … رو هم نصب میکنه! و دیگه شما نیاز ندارید نصب کنید! در ضمن این بنده عملاً پس از نصب، 3 تا IDE در اختیار شما قرار میده!
1- Jupyter Notebook
2- Spyder
3- Jupyter Lab
تازه یه سری چیزهای دیگه داره! (مثلاً واسه کاربران R و …! که ما با اینا کاری نداریم کلاً چون اینجا پایتون داریم میگیم!)
اما خیلی رُک بخوام بگم!: حتی اگر حجمش هم واستون زیاده، چارهای ندارید! باید دانلود کنید و نصب کنید! این رو هم بگم که البته PyChram رو هم میتونید نصب کنید (100 مگابایت حجم داره!) ولی بعضی از دوستان، با PyCharm در نصب پکیجها مشکل داشتن! حتی این موضوع در سایت سازنده PyChram هم مطرح شده توسط کاربران! و یک سری راهحل ها داده شده! ولی برای یه عده بازهم مشکل رفع نشده! ولی یه عده هم مثل من با PyChram مشکل ندارن و خیلی هم دوسش دارم PyChram رو! واقعاً حتی حاضر نیستم، یک روز، PyChram رو با هیچ IDE دیگه عوض کنم! در مورد IDE های محبوب و یک سری ویژگیهاشون هم در انتهای این مطلب، خیلی گذرا صحبت میکنیم! و الیته شما هم میتونید نظراتتون و تجارب کاربری خودتون رو برای ما در بخش نظرات به اشتراک بذارید!
گام 2: نصب نرم افزار !
خب! حالا برید به همونجایی که فایل رو موقع دانلود گذاشتید! و اون رو باز کنید تا فرآیند نصب رو با هم شروع کنیم! یه تصویری مشابه تصویر زیر میبینید!
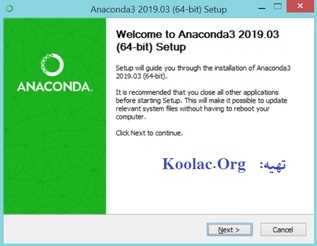
حالا محبت کنید از اون قسمت پایین این تصویر بالا، روی Next کلیک کنید! بعد از کلیک، تصویر زیر رو میبینید!
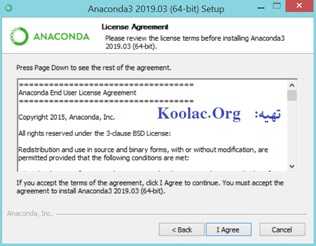
توی این تصویر هم باید روی دکمه I Agree در اون پایین کلیک کنید! بعد از این کار، دوباره پنجره زیر ظاهر میشه!
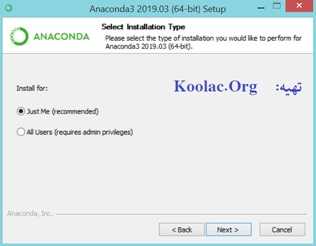
این رو هم محبت کنید Next رو از اون پایین بزنید! حالا دوباره با پنجرهی دیگهای مانند تصویر زیر روبرو میشید!
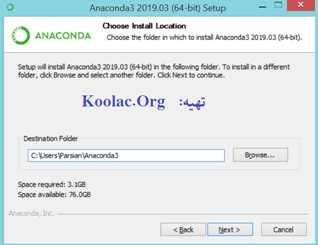
اینجا هم که مسیر نصب رو داره میگه! فقط حواستون باشه که یادتون بمونه اینو دارید کجا نصب میکنید! ولی اگر دوست داشتید، میتونید جاش رو عوض کنید! خلاصه اینجا هم بعد از اینکه حواستون به محل نصب بود، روی Next کلیک کنید! که بعدش میرید واردمرحله زیر میشید!
مرحلهای مهم!
اگر با ما پیش اومده باشید، الان باید تصویر زیر رو ببینید!
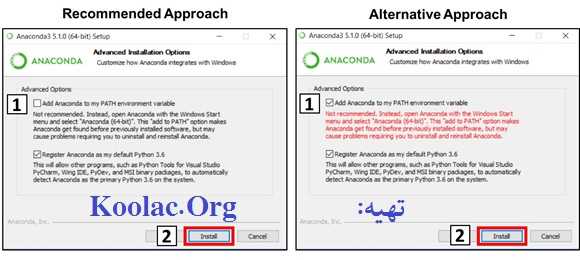
دو تا تصویر میبینید! تصویر سمت چپ که اون تیک رو نزدیم! و تصویر سمت راست که اون تیک زده شده!
با زدن اون تیک Add to Path میکنید! ولی ممکنه یه سری مشکلات رو به وجود بیاره! پس توصیه میکنیم تیک نزنید! تازه اگر خیلی نگرانید، بعداً امکان add to path کردن وجود داره! نگران نباشید!
بعدش هم دکمه Next رو از اوون پایین بزنید تا بریم مرحله بعد! (مرحله بعد رو در تصویر زیر مشاهده میکنید!)
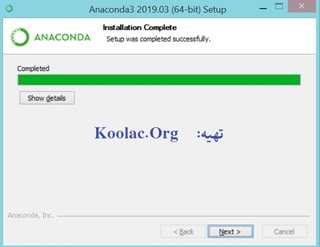
اینجا هم منتظر بمونید تا اون نوار سبز رنگ کامل بشه و پیغام Completed رو نشون بده! بعدش هم رو Next کلیک کنید!
یه توضیح بدم:! من موقع نصب، وقتی Next میزنم، تصویر زیر رو مشاهده میکنم و باید Next بزنم! اما شما ممکنه یه تصویر دیگه مشاهده کنید که پیشنهاد میده VSCode رو نصب کنید! (نصب این VSCode اختیازی است و میتونید Skip بزنید و اصلاً بیخیالش بشید!) اما همینطور که میبینید برای من این پنجره رو نشون نداد! (ممکنه برای شما هم نشون نده! ولی اگر نشون داد هم که گفتم دکمه skip رو بزنید!)
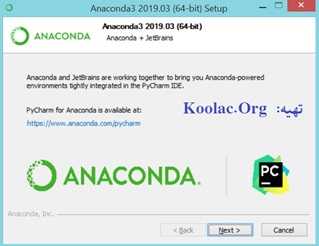
حالا در پنجره جدید زیر، فقط کافیه دو تا تیک رو مطابق تصویر بردارم و Finish رو بزنم!
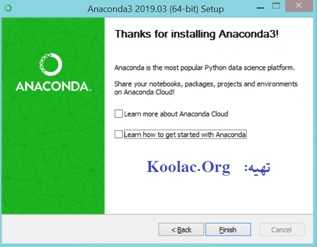
و تمام! پایان نصب!
حالا از کجا این Anaconda رو بیارم و اجرا کنم؟!
من ویندوزم 8.1 هست! شما ممکنه نسخه ویندوزتون فرق کنه! ولی به هرحال توضیحاتی که میدم مربوط به ویندوز 8.1 است، مشابهش رو میتونید برای ویندوز خودتون انجام بدید!
من از صفحه کلید دکمه ویندوز رو میزنم! (همون کلیدی که پایین، سمت چپ هست و کنار Alt قرار گرفته و یه چیزی شبیه پنجره روووش کشیده شده!)
حالا شروع میکنم به تایپ anaconda که یه سری چیزها بهم نشون میده! که لیستش رو در تصویر زیر مشاهده میکنید!
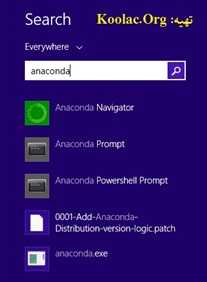
از این لیست، من اون Anaconda Navigator رو انتخاب میکنم! تا نرم افزار رو باز کنه!
اینو بگم که موقع باز شدن این نرم افزار، تقریباً یک زمان یکم بیشتری باید صبر کنید! تازه اون وسط مسط ها هِی میبینید که یه پنجره سیاه باز میشه و باز بسته میشه! و خلاصه با یه کراهت خاصی نرمافزار باز میشه!!!
بعد که باز شد، یه چیزی شبیه پنجره زیر میبینید!
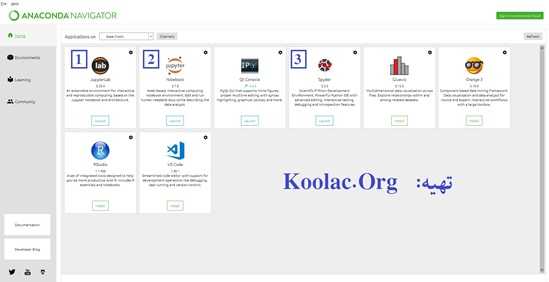
در تصویر بالا، یه چندتا رو شماره زدم که براتون توضیحش میدم!
شماره 2: همون Jupyter Notebook معروف است! یکی از IDE هایی که توسط خیلیها استفاده میشه!
یادآوری کنم IDE یه محیطه واسه کدنویسی شما که کار شما رو واسه کدنویسی راحت میکنه! یعنی مثلاً وقتی کلید واژه ها رو مینویسید یه رنگ خاصی مکینه کلمات رو! یا پیشنهاد کلمات میده و …! خلاصه یه محیط هست واسه کدنویسی راحت تر! وگرنه با خود پایتون هم میشه کدها رو نوشت و هیچ کدوم از این ها رو نصب نکرد!!!
شماره 3: این هم که IDE معروف دیگر یعنی Spyder است!
شماره 1: اسمش Jupyter Lab است! و شبیه همون Jupyter Notebook است!
IDE های محبوب!
اگر بخوام از لحاظ محبوبیت این IDE ها رو طبقه بندی کنم، باید به صورت زیر طبقه بندی کنم!
1- Jupyter Notebook
2- PyChram (من خیلی دوسش دارم و با این کار میکنم!) (ولی یه عده توی نصب پکیج و … متاسفانه به مشکل خوردن! خیلی هم سعی کردیم، حتی توی سایت خود سازنده PyCharm هم مطرح شده این مشکلات! ولی برای یه عده متاسفانه مشکل پیش میاد! ولی واسه یه عده هم پیش نمیاد! مثلاً واسه من پیش نیومده و بینهایت PyCharm رو دوست دارم! حجمش هم حدود 100 مگابایت است!)
3- Spyder (اگر قرار باشه بعد PyCharm، چیزی رو انتخاب کنم، Spyder رو انتخاب میکنم! البته اینا سلیقهای است واقعاً! من برای پیشنهاد کلمات خیلی مهمه! که توی PyChram این مورد بینظیره و توی Spyder شاید بعد PyChram این پیشنهاد کلمات و دستورها در Spyder بهتر باشه!)
ولی تاکید میکنم، نظرات متفاوته! و به نظرم اینکه بگیم فلانی نمیفهمه و من میفهمم و فلان IDE از همه بهتره خیلی اشتباهه! هر کدومشون یه سری خوبیها داره که اون یکی دیگه نداره! و حالا یکی براش اون ویژگیها مطرحه، واسه یکی مطرح نیست! مثلاً من مهمترین ویژگیای که برام مهمه اینه که IDE، پیشنهاد کلمات و عبارت رو خوب بده! و آگاه به علائم باشه! و توی این پیشنهاد و …، بنا به تجربه، PyChram خیلی بهتره! واسه همین خیلی بیشتر دوستش دارم!
اما واسه note نوشتن، آموزش دادن و …، عموماً Jupyter رو انتخاب میکنن! حتی میشه با Jupyter با فرمت Latex چاپ کرد! (ولی خب این امکانات واسه من مطرح نیست! و اون پیشنهاد کلمات از همه مهمتره! واسه همین PyCharm رو اینقدر دوست دارم!)
و برای آخرین بار تاکید میکنم، این ها سلیقهای است! شما باید ببینید، سلیقه شما با کدوم IDE هست! خیلی خوشحال میشم، IDE مورد علاقهتون رو بگید و دلیل دوست داشتنش رو هم بگید! تا به هم دیگه در شناخت بهتر IDE ها کمک کنیم! ممنون!
خب حالا میتونید آموزش پایتون رو شروع کنید! میتونید آموزشهای رایگان مقدماتی پایتون ما رو در لینک زیر دنبال کنید!

