زبان برنامه نویسی پایتون به صورت پیشفرض بر روی سیستم شما نصب نمی باشد. اما این موضوع به این معنا نیست که برنامه نویسان نمی توانند از خدماتی که پایتون در اختیار آنها قرار می دهد، استفاده کنند. در این مقاله در مورد دانلود پایتون و نحوه ی نصب این زبان برنامه نویسی صحبت خواهیم کرد.
پایتون ابتدا در سال 1991 به بازار عرضه گردید. این زبان برنامه نویسی در همان ابتدای کار خود در حضور برنامه نویسان محبوبیت خود را پیدا کرد. این زبان برنامه نویسی دارای طراحی بسیار زیبایی می باشد و همین مورد سبب شده است که از خوانایی بالایی برخوردار شود.
این زبان برنامه نویسی در حین اینکه بسیار ساده می باشد، دارای خوانایی بسیار بالایی است. پایتون این زبان برنامه نویسی چند منظوره است و دارای کتابخانه های بسیار زیادی می باشد. شما تنها با یک سرچ کوتاه می توانید با پروژه هایی که می توان با پایتون اجرا کرد، آشنا شوید. اما قبل از اینکار باید پایتون را دانلود و نصب نمایید.
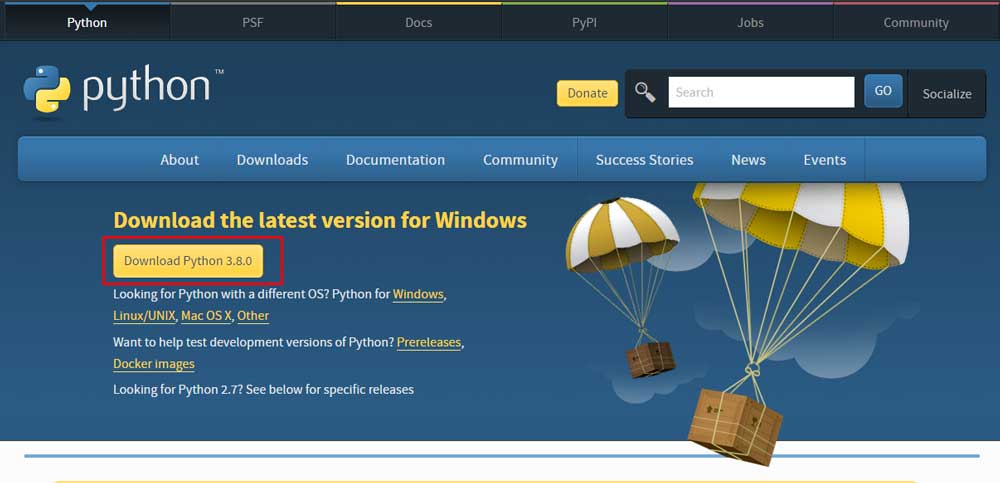
برای دانلود پایتون چه نسخه ای نیاز است؟
در چند سال گذشته یک بروزرسانی بسیار بزرگی در زبان برنامه نویسی پایتون شکل گرفت که باعث ایجاد تغییرات بسیار عظیمی در زبان برنامه نویسی پایتون شد. این مسئله برای کسانی که قصد دانلود پایتون را دارند ممکن است کمی مشکل باشد که ندانند دقیقا چه نسخه ای باید برای دانلود درنظر بگیرند.
ما در این مقاله قصد داریم شما را با نحوه دانلود پایتون و چگونگی نصب پایتون آشنا نماییم.
ویدیو پییشنهادی : آموزش پایتون جادی
زمانی که برای دانلود پایتون وارد صفحه ی دانلود می شوید، با دو نسخه ی متفاوت رو به رو خواهید شد. این نسخه ها به ترتیب زیر می باشند.
- 3.6.1
- 2.7.13
کاربرانی که قصد دانلود پایتون و استفاده از پایتون را دارند معمولا به این نکته اشاره می کنند که آخرین آپدیت بهترین نسخه می باشد. اما این موضوع در این باب نادرست می باشد. بهتر است که شما هر دو نسخه را دانلود نمایید. دانلود هر دو نسخه سبب می شود که هر دو از کدهای یکدیگر پشتیبانی نمایند.
همینطور می توانید اگر یک کد را نوشته اید، در هر دو نسخه چک نمایید و از سازگاری انها اطمینان حاصل کنید. اگر مطمئن هستید که یک نسخه برای شما کافی است، می توانید تنها نسخه ی مورد نیاز خود را دانلود و نصب نمایید.
در صفحه ای که به ان هدایت می شوید باتوجه به ورژن نصبی ویندوز خود نسخه 32 بیتی و یا 64 بیتی را انتخاب کنید. اگر نسخه ی X86-64 را انتخاب کنید، نصب کننده نسخه ی 32 بیتی و یا 64 بیتی را نصب خواهد کرد.
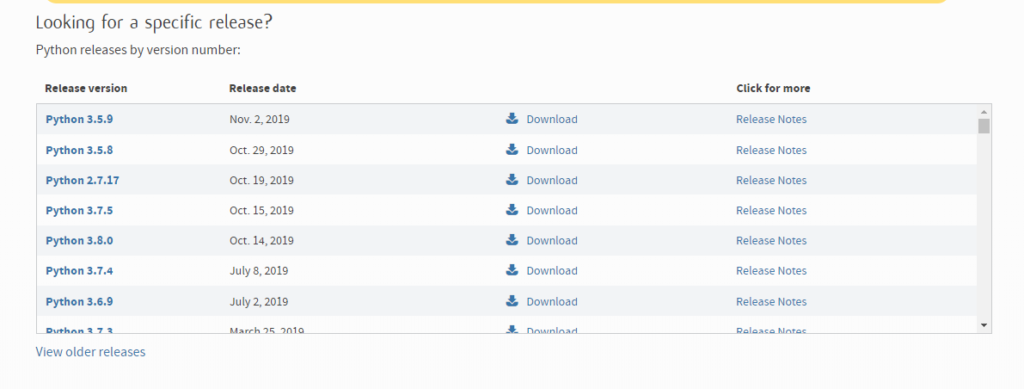
با استفاده از این لینک (download python) می توانید پایتون را دانلود نمایید
روش اول: نصب پایتون
نصب این نسخه بسیار آسان می باشد. برای اینکار بهتر است در مرحله ی اول پایتون را نصب نمایید و پس از آن حتما فراموش نکنید که گزینه ی install for all users را فعال نمایید.
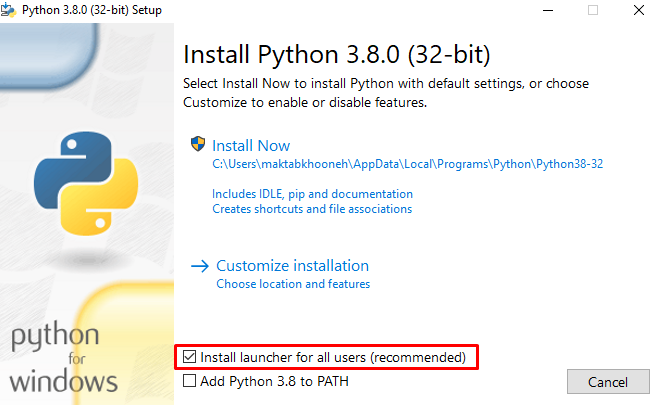
در ادامه با قسمت شخصی سازی مواجه خواهید شد. گزینه ی Add python.exe را فعال نمایید. و پس از آن گزینه ی Will Be Installed on Local Hard Drive را فعال نمایید. سپس next را بزنید.
پس از انجام دادن نصب پایتون، قسمت دستوری ویندوز را باز کنید یا همان (cmd). پس از این که کادر خط فرمانی باز شد کد زیر را در قسمت مشکی تایپ نمایید.
روش دوم نصب و دانلود پایتون
اگر قصد دارید که به روز ترین نسخه ی پایتون را نصب کنید و از جدیدترین کدهای برنامه نویسی بهره مند شوید، بهتر است پایتون 3 را نصب نمایید. این نسخه در کنار پایتون 2 کاملا بدون نقص انجام می گردد.
پس دانلود پایتون نسخه ی 3 آنرا اجرا نمایید و پس از آن تیک Add Python 3 to PATH را بزنید و بر روی install now کلیک نمایید.
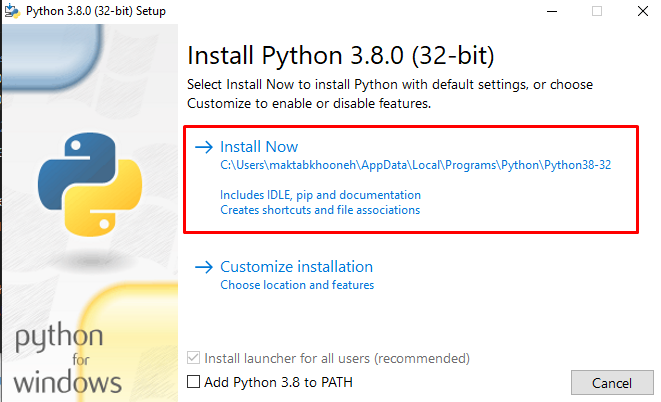
در این بخش می توانید بر روی Disable Path Length Limit کلیک نمایید و برای متغیر max_path محدودیت های لازم را از بین ببرید.
این امر به شما کمک می کند که از پایتون بخواهید که از کدها و مسیرهای طولانی استفاده نمایید. برنامه نویسانی که از پایتون برای برنامه نویسی خود استفاده می کنند معمولا از سیستم های لینوکسی برای کار خود استفاده می نمایند.
مقاله پییشنهادی : برنامه نویسی اندروید با پایتون
فعال کردن قابلیت لینوکسی در سیستم عامل ویندوز یکی از راه هایی می باشد می توانید از مسیر کدها کمک بگیرید.
برای همین خاطر به شما پیشنهاد می کنیم که حتما از سیستم لینوکسی برای برنامه نویسی پایتون استفاده کنید. با این حال اگر قصد ندارید که این قابلیت را داشته باشید می توانید گزینه ی close را انتخاب نمایید.
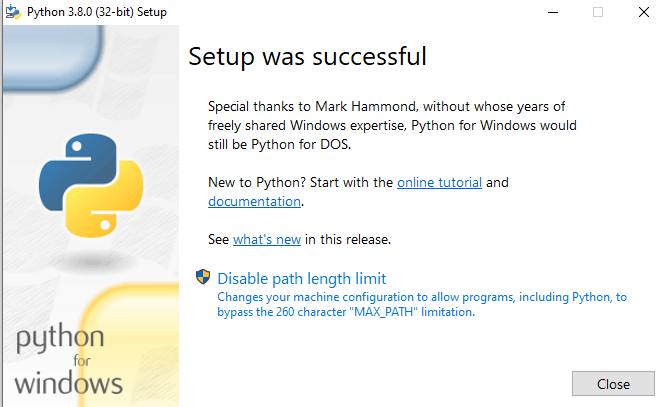
پس از این کار قسمت دستوری یا CMD را باز می نماییم و کد زیر را تایپ می کنیم و در آخر تایید می کنیم.
با cmd به هر دو نسخه دسترسی داشته باشید
استفاده از این قسمت کاملا اختیاری می باشد و انجام دادن آن اهمیت چندانی ندارد. با این حال کارآمدی خود را دارد و به شما کمک می کند که از قسمت دستوری به دو نسخه پایتون دسترسی داشته باشید.
با نصب هر دو نسخه ی پایتون، با تایپ python در قسمت دستور ویندوزف نسخه ی 2.7 پایتون فعال می شود و شما توانایی این را ندارید که از پایتون نسخه 3 از طریق CMD استفاده کنید.
ویدیو پییشنهادی : آموزش پایتون مقدماتی
این مورد به خاطر این موضوع است که متغیر به یک سمت متمرکز می شود و هر فایل اجرایی را با کد دستوری می شناسد. اگر دو مسیر وجود داشته باشد متغیر از مسیری استفاده می کند که دارای متغیرهای بالاتری هستند. همیشه این مورد وجود دارد که متغیری که برای سیستم ساخته شده است به متغیر کاربر اهمیتی بیشتری می دهد.
Environment Variables
مطلبی که باید گفت این است که پایتون 2 یک متغیر برای سیستم شاخته است. پایتون 3 نیزی متغیری برای کاربر در نظر گرفته است. شما با نگاهی به Environment Variables می توانید متوجه این موضوع شوید.
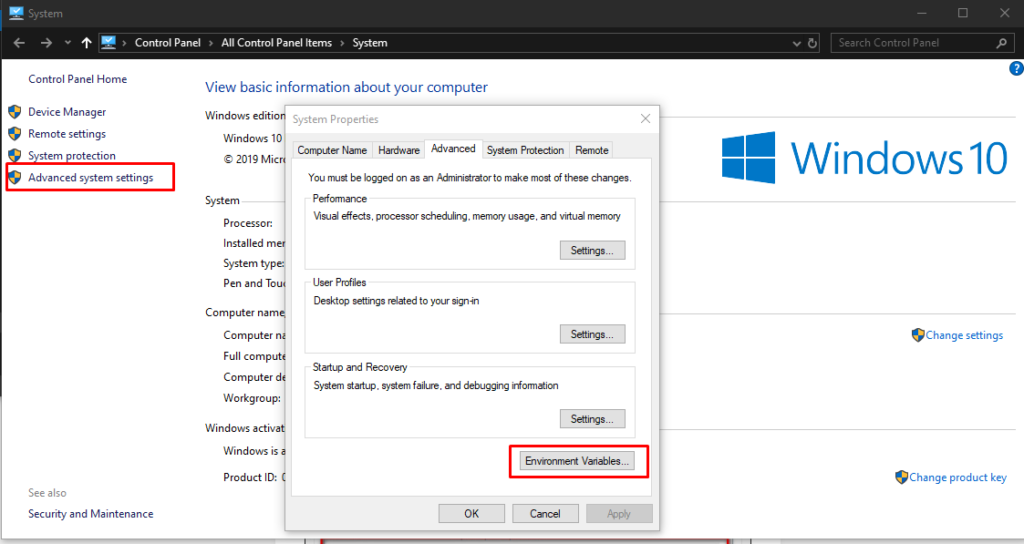
برای دیدن این مطلب می توانید به منوی استارت رفته و Advanced System Settings را تایپ کنید و بعد از آن View Advanced System Settings را انتخاب نمایید. در قسمت System Properties می توانید Advanced را انتخاب کنید و گزینه ی Environment Variables فعال نمایید.
در قسمت بعدی می توانید مشاهده کنید که پایتون 3 در بخش user می باشد و پایتون 2 در قسمت سیستم قرار دارد.
مقاله پییشنهادی : آموزش یادگیری ماشین لرنینگ با پایتون
سریع ترین حالتی که می توانید انجام دهید این است که متغیرها را حذف کنید تا با استفاده از نسخه ی پایتونی که نیاز دارد، از کدهای دستوری استفاده کنید. اما راه حل بهتری هم وجود دارد که بتوانید دو نسخه را باهم داشته باشید.
برای اینکار فایل منجر خود را باز نمایید و از فایل پایتون خود یک کپی از فایل Python.exe بگیرید و نام آن را به پایتون 3 تغییر نام بدهید. در ادامه کد دستوری cmd را بازکنید و کد پیشنهادی را وارد کنید و در آخر تایید نمایید.
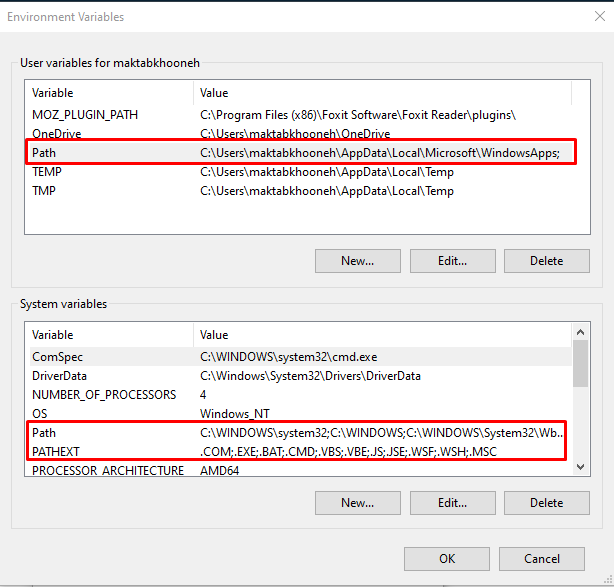
با تایپ کردن python در قسمت cmd پایتون 2 را نیز فعال خواهید کرد و هم توانایی این را دارید که نسخه ی پایتون 3 استفاده کنید.
![]()
چند سالی میشه که در زمینه سئو و دیجیتال مارکتینگ در حال فعالیت هستم. به موسیقی و فلسفه علاقه ی خاصی دارم و بیشتر زمان رو صرف مطالعه و نوازندگی می کنم.

