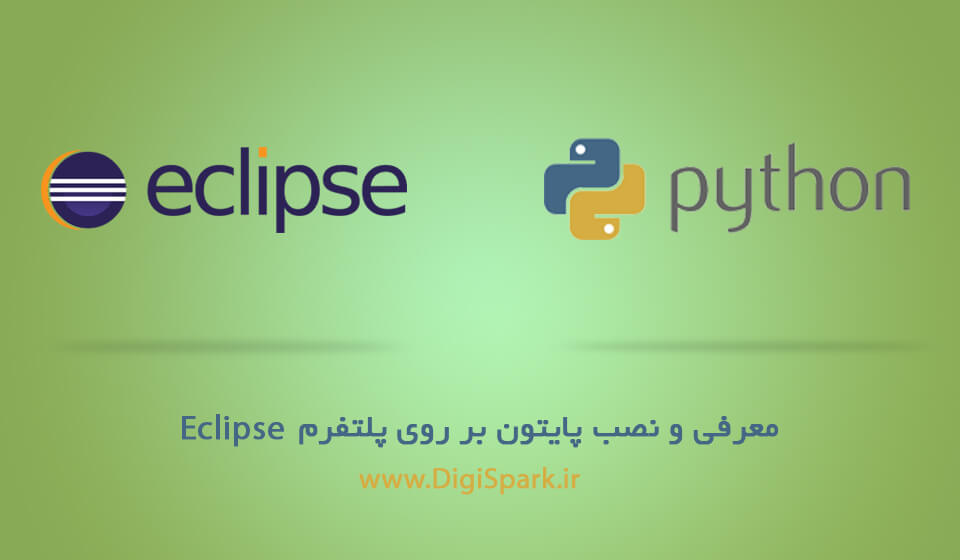در این قسمت به معرفی زبان پایتون و مزیتهای آن خواهیم پرداخت. زبان پایتون Python در اواخر دههی ۱۹۸۰ توسط خودو فان رسوم در موسسهی ملی تحقیقات ریاضی و رایانه کشور هلند ایجاد شد. اکنون نسخهی ۳ پایتون در جهان مورد استفاده کاربران قرار میگیرد. لازم به ذکر است این نسخه در سال ۲۰۰۸ معرفی شد. این زبان کاملاً شی گرا بوده و از کتابخانهها و توابع قدرتمندی که توسط افراد متخصص نوشته و بهینه سازی شدهاند بهره میبرد. در این پست روش نصب پایتون روی Eclipse را آموزش خواهم داد. در ادامه این پست با دیجی اسپارک همراه باشید.
زبان برنامه نویسی پایتون Python
پایتون Python کاربردهای فراوانی در زمینه امنیت اطلاعات، پردازش تصویر، پردازشهای Real time ، ساخت برنامههای کاربردی ویندوز و … دارد. کامپایلرهای فراوانی برای نوشتن و یا ویرایش کدهای پایتون Python وجود دارند. در این پست از کامپایلر Eclipse که معمولا برای برنامه نویسی جاوا به کار میرود استفاده خواهیم کرد. به طور کلی زبانهای برنامه نویسی را به ۳ سطح پایین، میانی و بالا دسته بندی میکنند. زبان برنامه نویسی پایتون Python یک زبان سطح بالا میباشد. یعنی این زبان برنامه نویسی به زبان انسان نزدیک میباشد. بنابراین دستورات آن به راحتی قابل درک میباشد.
از مزیتهای دیگر این زبان متن باز open source بودن آن میباشد. بنابراین کدهای نوشته شده و آموزشهای رایگان برای موضوعات مختلفی موجود میباشد. در این بخش ابتدا مبانی برنامه نویسی به زبان پایتون را شرح داده و سپس به معرفی gui پایتون میپردازیم. به تبع آن میتوان پروژههایی در زمینه ساخت اپلیکیشن ویندوز مطرح نمود.
نصب پایتون Python در ویندوز
برای نصب پایتون برروی سیستم خود مراحل زیر را دنبال نمایید. ۱- ابتدا به سایت پایتون به نشانی www.python.org رفته و از زیرشاخهی Downloads گزینهی windows را انتخاب کنید.

۲- سپس گزینه Latest Python3 release را مطابق شکل زیر انتخاب نمایید.
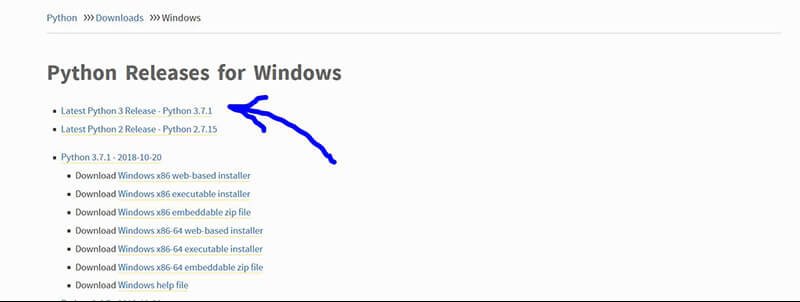
۳- سپس صفحه ی جدیدی باز میشود. از جدول files نسخهای از پایتون Python که با سیستم شما سازگار است را دانلود کنید. نکته، به ۳۲ بیتی یا ۶۴ بیتی بودن ویندوز خود توجه کنید.
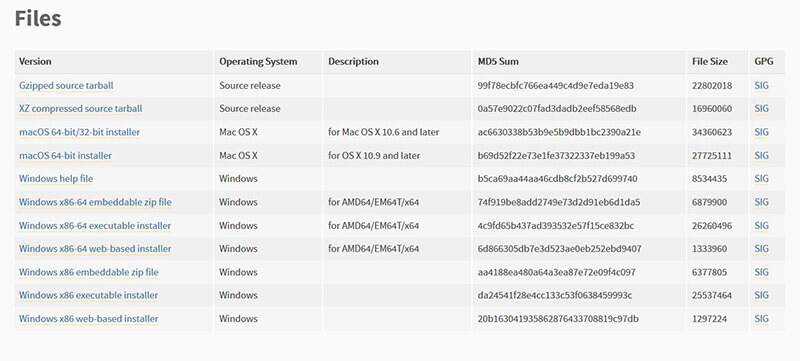
۴- سپس تا اتمام دانلود فایل صبر کنید.
۵- پس از اتمام دانلود آن را به راحتی نصب کنید. جهت اطمینان از نصب کامل پایتون از قسمت search عبارت cmd را تایپ و command prompt را اجرا کنید. در ادامه عبارت پایتون را در پنجرهی باز شده نوشته و enter را فشار دهید. در صورت نصب صحیح نتیجه مطابق شکل زیر خواهد بود.
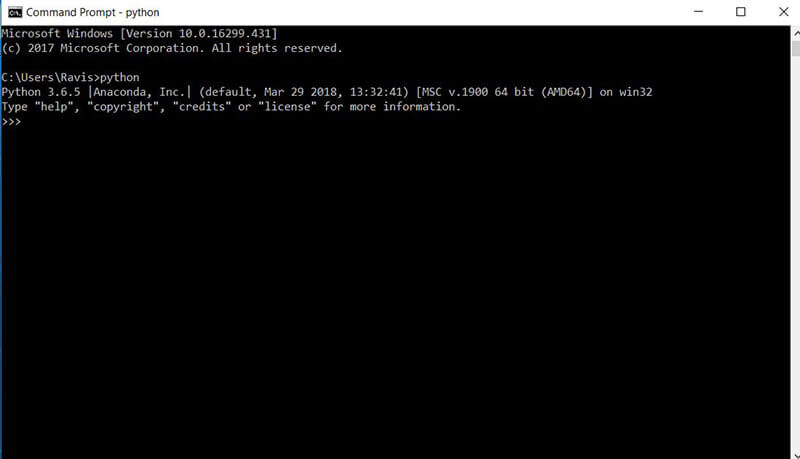
نصب Eclipse برای پایتون Python
۱- ابتدا به بخش دانلود سایت مربوطه به نشانی http://www.eclipse.org/downloads/ رفته و مطابق تصویر زیر برنامه را دانلود کنید.
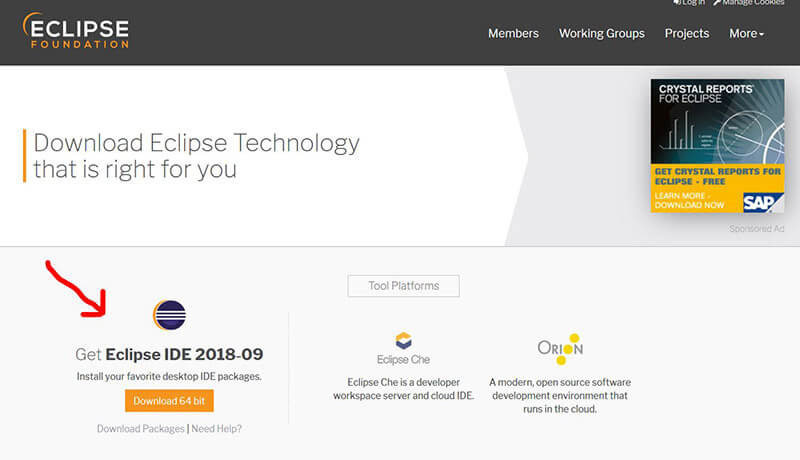
توجه داشته باشید، پیشنیازهای eclipse بر روی سیستم شما نصب شده باشند. یکی Java.SE.Development.Kit و دیگری Java.SE.Runtime.Environment میباشد.
۲- حال میبایست تغییراتی در environment variables ایجاد کنیم. بدین منظور عبارت environment variables را جستجو کنید و برنامه مربوطه را اجرا کنید. مطابق شکل زیر گزینه مورد نظر را انتخاب کنید.
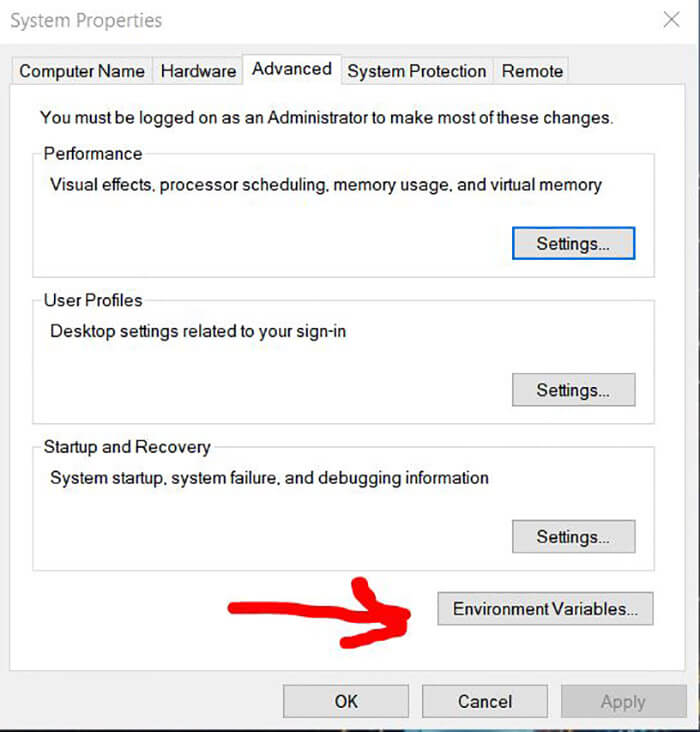
حال پنجرهی جدیدی مطابق شکل زیر ظاهر میشود.
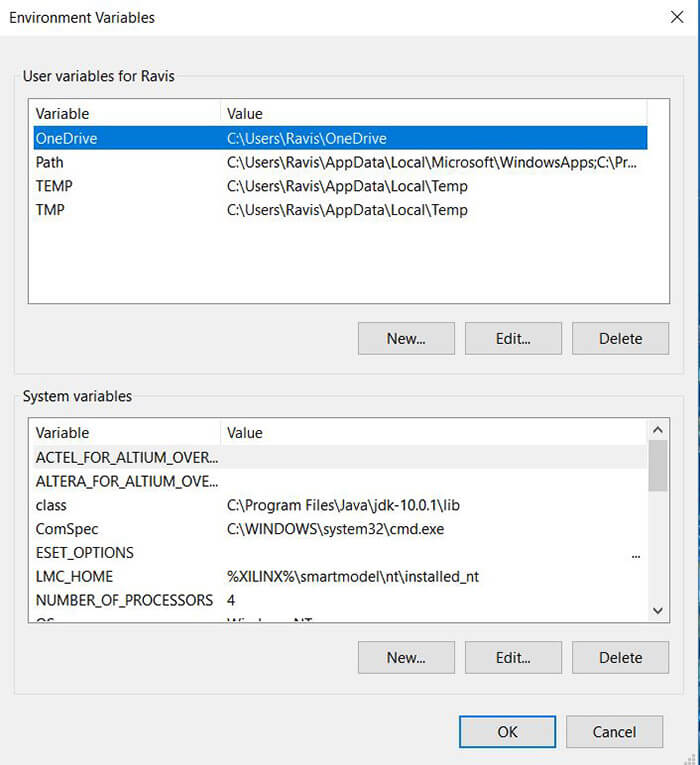
در قسمت System Variables روی class دابل کلیک کرده و variable value را به پوشه lib در مسیر نصب java مطابق شکل زیر تغییر دهید.
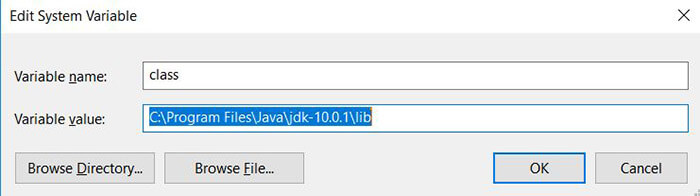
سپس در همین قسمت روی گزینه path دابل کلیک کرده و پوشه bin از مسیر نصب java را مطابق شکل اضافه کنید. دقت کنید که python به path اضافه شده باشد. در صورتی که هنگام نصب اضافه نشود باید به صورت دستی این کار را انجام دهید.
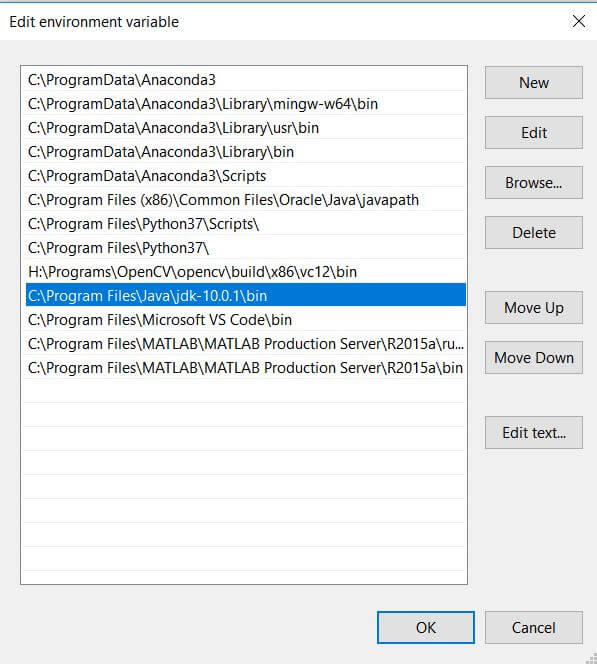
۳- اکنون میبایست مفسر پایتون را برای eclipse تعریف کنیم. بدین منظور برنامه eclipse را اجرا کنید. سپس از نوار ابزار از قسمت windows گزینه preferences را انتخاب کنید. حال از نوار سمت چپ پنجرهی باز شده از قسمت interpreters به قسمت python interpreter بروید. به تصویر زیر دقت کنید.

حال از قسمت سمت راست روی New کلیک کنید. در قسمت interpreter یک نام برای مفسر انتخاب کنید. حال از قسمت interpreter executable گزینه Browse را انتخاب کرده و به مسیر نصب پایتون بروید. سپس برنامه پایتون را انتخاب کرده و OK کنید. پس از اضافه شدن ماژولها در قسمت پایینتر پنجره گزینه apply را انتخاب کنید. پس از اتمام این مراحل مفسر پایتون به eclipse اضافه میشود. در آموزش بعدی به ایجاد یک پروژه و نحوه تعریف متغیرها در پایتون خواهیم پرداخت.
چنانچه در مراحل راه اندازی و انجام این پروژه با مشکل مواجه شدید، بدون هیچ نگرانی در انتهای همین پست، به صورت ثبت نظر سوالتان را مطرح کنید. من در سریعترین زمان ممکن پاسخ رفع مشکل شما را خواهم داد. همچنین اگر ایرادی در کدها و یا مراحل اجرایی وجود دارند میتوانید از همین طریق اطلاع رسانی کنید.
پروژه و دریافت بن ارسال رایگان
برای دریافت بن خرید از دانشجو کیت، کاربران بایستی با استفاده از وسایل این آموزش، پروژه را اجرا کرده و یا حتی مدار جدیدی تعریف کنید. سپس از اجرای کار فیلم گرفته و در شبکههای اجتماعی از جمله آپارات و اینستگرام، با هشتگهای دیجی_اسپارک دانشجوکیت digispark daneshjookit منتشر کنند. سپس از طریق بخش نظرات در ادامه همین آموزش، جهت دریافت بن خرید ارسال رایگان به ارزش ۱۲۰۰۰ تومان از دانشجو کیت، لینک را زیر همین پست ارسال کنید.
در پایان نظرات و پیشنهادات خود را با ما درمیان بگذارید و با اشتراک گذاری این آموزش در شبکه های اجتماعی , از وبسایت دیجی اسپارک حمایت کنید.