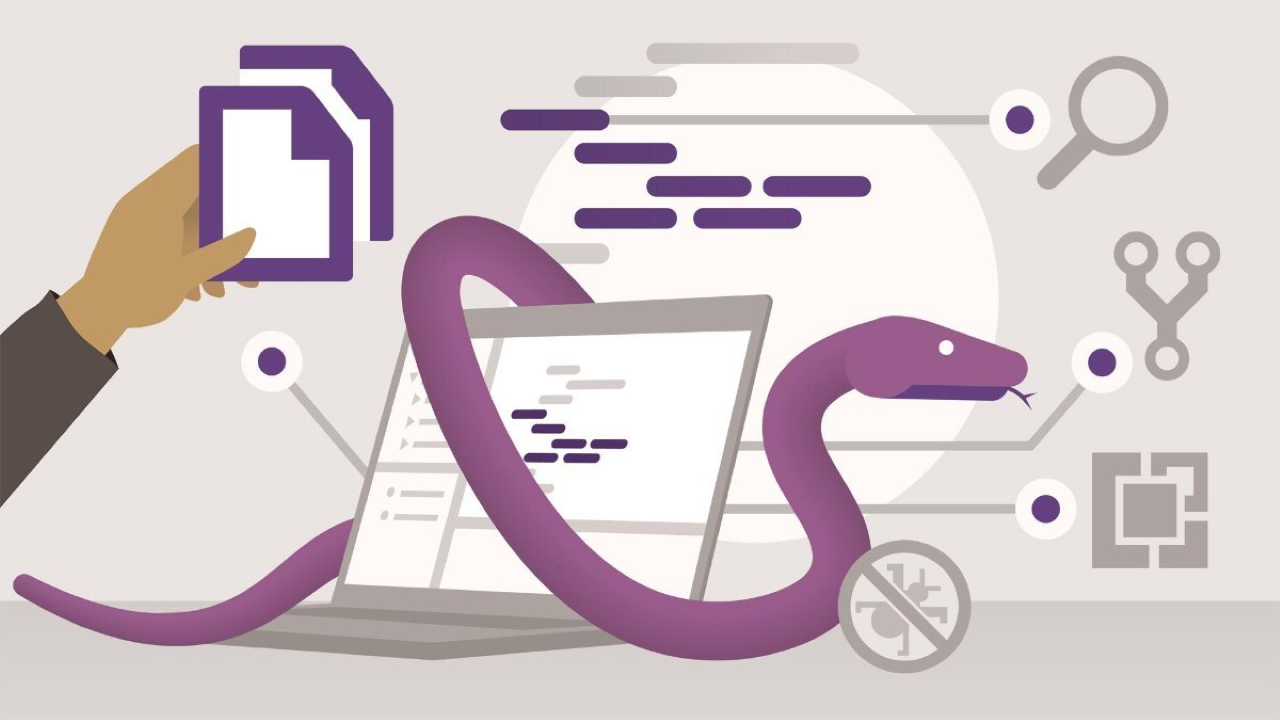در این مطلب، نحوه کار با «افزونه پایتون» (Python Extension) جهت برنامه نویسی پایتون در ویژوال استودیو آشنا خواهید شد. با استفاده از افزونه پایتون در «ویژوال استودیو کد» (Visual Studio Code)، برنامهنویسان به راحتی قادر به کد نویسی به زبان پایتون خواهند بود. در این آموزش، از نسخه 3 زبان پایتون در ویژوال استودیو کد استفاده میشود.
ویژوال استودیو کد یک «ویرایشگر» (Editor) متن باز است که توسط شرکت مایکروسافت و برای سیستمهای عامل ویندوز، لینوکس و مک توسعه داده شده است. در ویژوال استودیو کد، علاوه بر کد نویسی و اجرای دستورات زبان برنامهنویسی پایتون (python Programming Language)، امکاناتی از قبیل «اشکالزدایی» (Debugging)، کنترل داخلی Git و GitHub، ویژگی Syntax Highlighting (بالا بردن خوانایی کدهای برنامهنویسی از طریق مشخص کردن کدها با فونتها و رنگهای مختلف بر حسب دستهبندی آنها)، «تکمیل هوشمند کدها» (Intelligent Code Completion) و سایر موارد برای برنامهنویسان فراهم شده است.
با استفاده از افزونه پایتون، علاوه بر امکان کد نویسی به زبان پایتون در ویژوال استودیو کد و اجرای آنها، ویژوال استودیو کد تبدیل به یک «محیط توسعه یکپارچه» (Integrated Development Environment) سبک برای زبان برنامهنویسی پایتون میشود؛ یعنی، ویژوال استودیو کد میتواند به عنوان جایگزینی برای دیگر محیطهای برنامهنویسی پایتون نظیر PyCharm نیز قلمداد شود.
در این مطلب، با مبحث کد نویسی پایتون در ویژوال استودیو کد آشنا خواهید شد. در ادامه، ویژوال استودیو کد به عنوان یک محیط برنامهنویسی پایتون معرفی خواهد شد. همچنین، چگونگی ویرایش، اجرا و اشکالزدایی کدهای پایتون در ویژوال استودیو کد نمایش داده خواهد شد. در این مطلب، جهت استفاده از پایتون در ویژوال استودیو کد، مراحل زیر آموزش داده میشود:
- ابتدا باید افزونه پایتون در ویژوال استودیو کد را دانلود و نصب کنید.
- سپس، نسخه 3 پایتون را برای سیستم عامل (ویندوز، لینوکس یا مک) مد نظر خود دانلود و نصب کنید (تا زمان نگارش این مطلب، بهروزترین نسخه پایتون، نسخه 3.7.4 است).
- در ادامه، نحوه نوشتن، اجرا و اشکالزدایی یک برنامه بسیار ساده در پایتون (برای چنین کاری، برنامه Hello World نوشته، اجرا و اشکالزدایی خواهد شد) آموزش داده خواهد شد.
- در مرحله بعد، نحوه نصب «بستههای نرمافزاری» (Packages) از طریق ایجاد «محیطهای مجازی» (Virtual Environments) توضیح داده خواهد شد.
- در نهایت، یک کد نوشته شده به زبان پایتون در ویژوال استودیو کد، جهت رسم نمودارهای گرافیکی نمایش داده و اجرا میشود.
شایان توجه است که این مطلب، نحوه برنامهنویسی در زبان پایتون را آموزش نخواهد داد. در این مطلب، تنها با مفاهیم پایهای و مهم جهت استفاده از پایتون در ویژوال استودیو کد و اجرا و اشکالزدایی کدهای پایتون آشنا خواهید شد.
همچنین، کاربران و برنامهنویسان قادر خواهند بود از این آموزش، جهت کد نویسی توسط نسخه 2 پایتون در محیط ویژوال استودیو کد استفاده کنند. با این حال لازم است تا برنامهنویسان، تغییرات خاصی در کدها ایجاد کنند تا توسط نسخه 2 پایتون قابل اجرا باشند؛ چگونگی ایجاد تغییرات لازم برای قابل اجرا شدن کدها در نسخه 2 پایتون آموزش داده نخواهد شد.
پیشنیازهای لازم برای کد نویسی پایتون در ویژوال استودیو کد
برای اینکه بتوانید از آموزشهای ارائه شده در این مطلب، برای کد نویسی پایتون در ویژوال استودیو کد استفاده کنید، ابتدا لازم است تا پیشنیازهای زیر را کامل کنید:
- افزونه پایتون در ویژوال استودیو کد را دانلود و نصب کنید. برای نصب این افزونه، به «فروشگاه افزونه» ( Extension Marketplace) در ویژوال استودیو کد مراجعه کنید. عبارت Python را جستجو کنید و افزونهای به همین نام که توسط شرکت مایکروسافت منتشر شده است را دانلود و نصب کنید.
- نسخه 3 زبان پایتون را برای سیستم عامل مقصد خود دانلود و نصب کنید. برای دانلود پایتون، به نکات زیر توجه کنید:
- (در تمامی سیستمهای عامل) ابتدا نسخه 3.7.4 زبان پایتون را از لینک [+] دانلود کنید. توجه داشته باشید که بهتر است برای اطمینان از صحت اجرای کدهای ارائه شده در این مطلب، از آخرین نسخه پایتون استفاده کنید.
- (سیستم عامل لینوکس) نسخه پیشفرض موجود در سیستم عامل لینوکس، برای آموزشهای این مطلب کفایت میکند. با این حال، نیاز است تا Pip را با استفاده از get-pip.py نصب کنید [+].
- (سیستم عامل مک) با استفاده از ابزار Homebrew در سیستم عامل مک و اجرای دستور brew install python3، قادر به نصب بهروزترین نسخه 3 پایتون در این سیستم عامل خواهید بود.
- (سیستم عامل ویندوز) با استفاده از فروشگاه ویندوز یا مراجعه به وبسایت رسمی «بنیاد نرمافزاری پایتون» (Python Software Foundation) به نشانی [+]، قادر به نصب بهروزترین نسخه 3 پایتون در این سیستم عامل خواهید بود.
- (در تمامی سیستمهای عامل) نسخه 3 پایتون را با استفاده از Anaconda نصب کنید (برای مقاصد علم داده) [+].
- دقت داشته باشید که در سیستم عامل مک، باید مکان نصب ویژوال استودیو کد در «متغیر محیطی مسیر» (PATH environment variable) تعریف شده باشد.
شایان توجه است که با استفاده از دستور py –0 در واسط «خط دستور» (Command Line) تمامی سیستمهای عامل، میتوانید نسخه پایتون نصب شده در سیستم خود را مشاهد کنید. در صورتی که بیش از یک نسخه از زبان پایتون در سیستم شما نصب شده باشد، مفسر پیش فرض به وسیله نماد ستاره (*) مشخص خواهد شد.
کد نویسی پایتون در ویژوال استودیو کد با استفاده از WSL
در صورتی که سیستم عامل مقصد شما ویندوز است و به یک محیط ایزوله برای کدنویسی پایتون احتیاج دارید، بهترین گزینه استفاده از «زیرسیستم ویندوز برای لینوکس» (Windows Subsystem for Linux | WSL) است. شما میتوانید WSL را در ویندوز 10 فعال و یک توزیع دلخواه از سیستم عامل لینوکس روی ویندوز نصب کنید. چنین کاری، یک محیط کاملا ایزوله از محیط برنامهنویسی عادی شما در ویندوز ایجاد میکند.
صحتسنجی نصب پایتون
برای اطمینان از صحت نصب پایتون در ویندوز و جلوگیری از بروز خطا هنگام اجرای کدهای پایتون در ویژوال استودیو کد، بسته به سیستم عامل مقصد، یکی از دستورات زیر را اجرا کنید:
- در سیستم عامل لینوکس یا مک: پنجره ترمینال را باز و دستور زیر را اجرا کنید:
- در سیستم عامل ویندوز: پنجره command prompt را باز و دستور زیر را اجرا کنید:
در صورتی که پایتون با موفقیت نصب شده باشد، پیغامی به شکل زیر نمایش داده خواهد شد که نسخه پایتون نصب شده در سیستم عامل را نمایش خواهد داد.
باز کردن ویژوال استودیو کد در پوشه پروژه (محیط کاری)
در پنجره ترمینال یا command prompt، یک پوشه خالی به نام hello تولید کنید. سپس، این پوشه را به عنوان دایرکتوری فعال تنظیم کنید و ویژوال استودیو کد را در این پوشه اجرا کنید. برای چنین کاری، از دستورات زیر استفاده کنید:
mkdirhello cdhello code. |
باز کردن ویژوال استودیو کد در این پوشه سبب میشود تا این پوشه به «محیط کاری» (Workplace) پروژه شما تبدیل شود. ویژوال استودیو کد، تنظیمات مرتبط با این محیط کاری را در vscode/settings.json. ذخیره میکند. این تنظیمات، متفاوت از تنظیمات کاربری است که به طور عمومی در سیستمهای عامل ذخیره میشوند.
همچنین، شما میتوانید با باز کردن نرمافزار ویژوال استودیو کد و پیمایش به File > Open Folder، پوشه پروژه را باز کنید. با چنین کاری، اولین قدم برای کد نویسی پایتون در ویژوال استودیو کد برداشته میشود.
انتخاب مفسر پایتون
پایتون یک زبان مبتنی بر مفسر است. برای اجرای کدهای پایتون در ویژوال استودیو کد و استفاده از قابلیت تکمیل هوشمند (IntelliSense) کدهای پایتون، باید به ویژوال استودیو کد بگویید که از کدام مفسر استفاده کند.
در ویژوال استودیو کد، از طریق فشردن همزمان کلیدهای Ctrl+Shift+P، به قسمت Command Palette پیمایش و با تایپ کردن دستور Python: Select Interpreter، دستور نمایش داده شده به همین نام را انتخاب و اجرا کنید. با چنین کاری، مفسر پیشفرض نصب شده در سیستم عامل، به عنوان مفسر اصلی برای اجرای کدهای پایتون در ویژوال استودیو کد انتخاب میشود. همچنین، با کلیک کردن روی هشدار Select Python Environment در نوار وضعیت (Status Bar)، میتوانید همین کار را انجام دهید (شکل بالا).
با اجرای دوباره این دستور، تمامی مفسرهای نصب شده روی سیستم عامل نمایش داده خواهند شد. در صورت نیاز به تغییر مفسر، از بین گزینههای نمایش داده شده، مفسر مورد نظر خود را انتخاب کنید.
انتخاب یک مفسر، پارامتر python.pythonPath در تنظیمات مرتبط با محیط کاری را، با آدرس محل نصب مفسر در سیستم عامل مقداردهی میکند. برای دیدن تنظیمات مرتبط با محیط کاری، به منوی File > Preferences > Settings پیمایش و سپس، تب Workspace را انتخاب کنید.
تولید فایل کد منبع پایتون برای یک پروژه (Hello World)
از نوار ابزار File Explorer، گزینه New File ایجاد شده در کنار پوشه Hello را انتخاب کنید:
فایل جدید را hello.py نامگذاری کنید. به محض نامگذاری فایل، پنجره ویرایشگر کد پایتون در ویژوال استودیو کد باز میشود.
با نامگذاری فایل با استفاده از فرمت فایل py.، ویژوال استودیو کد میفهمد که فایل جدید باید به عنوان یک برنامه پایتون در ویژوال استودیو کد تفسیر شود. همچنین، کدهای نوشته شده به وسیله مفسر پایتون اجرا خواهند شد.
در مرحله بعد، در صورتی که از نسخه 3 پایتون در ویژوال استودیو کد استفاده میشود، کدهای زیر وارد کنید:
msg="Hello World" print(msg) |
دقت داشته باشید، زمانی که دستور print را تاپ میکنید، سیستم تکمیل هوشمند کدهای پایتون (Python IntelliSense)، گزینههای تکمیل خودکار متفاوتی را نمایش میدهد.
سیستم IntelliSense و تکمیل هوشمند کدها، علاوه بر ماژولهای استاندارد پایتون، روی تمامی بستههایی که برای زبان پایتون نصب کردهاید عمل میکند. همچنین، سیستم IntelliSense میتواند برای توابع موجود و قابل اجرا روی تمامی متغیرها از نوعهای دادهای مختلف و «اشیاء» (Objects) گوناگون مورد استفاده قرار بگیرد. به عنوان نمونه، از آنجایی که متغیر msg حاوی یک «رشته» (String) است، وقتی که شما msg تایپ کنید، تمامی متدهای قابل اعمال روی نوع دادهای String نمایش داده میشود.
اجرای برنامه پایتون در ویژوال استودیو کد (Hello World)
اجرای برنامههای پایتون در ویژوال استودیو کد بسیار راحت است. به عنوان نمونه، برای اجرای hello.py کافی است تا در هر بخشی از پنجره ویرایشگر کلیک راست و گزینه Run Python File in Terminal را انتخاب کنید. با این کار فایل hello.py به طور اتوماتیک ذخیره و اجرا میشود.
این دستور، یک پنل ترمینال جدید باز میکند که در آن مفسر پایتون به طور اتوماتیک فعال میشود. سپس، در سیستم عامل مک یا لینوکس، دستور python3 hello.py و در سیستم عامل ویندوز، دستور python hello.py اجرا میشود.
همچنین، از دو روش دیگر میتوان برای اجرای کدهای پایتون در ویژوال استودیو کد استفاده کرد:
- یک یا چند خط دستوری را انتخاب کنید. سپس، ترکیب کلیدهای Shift+Enter را به طور همزمان فشار دهید و یا روی دستورات انتخاب شده کلیک راست و گزینه Run Selection/Line in Python Terminal را انتخاب کنید. چنین روشی برای تست بخشهایی از کدهای موجود در فایل مناسب است.
- در نوار Command Palette (فشردن همزمان کلیدهای Ctrl+Shift+P)، دستور Python: Start REPL را انتخاب کنید تا یک ترمینال REPL برای مفسر فعال انتخاب شده برای پایتون باز شود. در ترمینال REPL، این امکان برای کاربران فراهم شده است تا کدهای نوشته شده به زبان پایتون را خط به خط وارد و اجرا کنند.
تنظیم و اجرای ویژگی debugger
در این بخش، هدف اشکالزدایی برنامه Hello World است. ابتدا، یک «نقطه توقف» (Breakpoint) روی خط دوم برنامه hello.py قرار دهید. برای چنین کاری، «مکاننمای» (Cursor) ماوس را روی خط دوم قرار و کلید F9 را فشار دهید.
در مرحله بعد با کلیک کردن روی آیکون زیر در نوار کناری، نمای Debug را فعال کنید:
سپس، روی آیکون تنظیمات در نوار ابزار Debug کلیک و یا از منوی Debug گزینه Open configurations را انتخاب کنید.
با کلیک کردن روی آیکون تنظیمات در نوار ابزار Debug و یا پیمایش به منوی Debug و انتخاب گزینه Open configurations، یک منوی تنظیمات در Command Palette ظاهر میشود. در این منو، به شما اجازه داده میشود تا نوع تنظیمات اشکالزدایی مورد نظر خود را برای فایل hello.py انتخاب کنید.
در مرحله بعد، گزینه Python File را انتخاب کنید. با انتخاب این گزینه، عملیات اشکالزدایی روی فایل hello.py و توسط مفسر پایتون انتخاب شده انجام میشود. با انتخاب این گزینه، مفسر پایتون یک فایل به نام launch.json را تولید و باز میکند. این فایل، حاوی تمامی تنظیمات از پیش تعریف شده برای اشکالزدایی برنامه hello.py، بر مبنای انتخاب شما (گزینه Python File) خواهد بود.
{ //UseIntelliSense tolearn about possible attributes. //Hover toview descriptions of existing attributes. //Formoreinformation,visit:https://go.microsoft.com/fwlink/?linkid=830387 "version":"0.2.0", "configurations":[ { "name":"Python: Current File", "type":"python", "request":"launch", "program":"${file}", "console":"integratedTerminal" } ] } |
برای اینکه عملیات ماژول debugger، به طور خودکار در خط اول برنامه hello.py متوقف شود، باید تنظیماتی به شکل stopOnEntry”: true” به مجموعه تنظیمات “Python: Current File” در فایل launch.json اضافه شود. پس از این تغییرات، مجموعه تنظیمات موجود در فایل launch.json به این شکل تغییر پیدا میکنند:
{ // Use IntelliSense to learn about possible attributes. // Hover to view descriptions of existing attributes. // For more information, visit: https://go.microsoft.com/fwlink/?linkid=830387 "version":"0.2.0", "configurations":[ { "name":"Python: Current File", "type":"python", "request":"launch", "program":"${file}", "console":"integratedTerminal", "stopOnEntry":true } ] } |
پس از انجام تغییرات در فایل launch.json، حتما تغییرات انجام شده را ذخیره کنید. حالا به برنامه hello.py در ویرایشگر برگردید و با کلیک کردن روی آیکون پیکان سبز رنگ در نوار ابزار Debug و یا فشار دادن کلید F5، عملیات اشکالزدایی روی hello.py را آغاز کنید.
همانطور که در شکل بالا مشهود است، پس از آغاز عملیات اشکالزدایی، ماژول debugger روی اولین خط برنامه یا جایی که نقطه توقف (Breakpoint) قرار گرفته است، متوقف میشود. در پنجره Variables، تمامی متغیرهای محلی تعریف شده توسط برنامه قابل مشاهده است.
پس از اجرای عملیات اشکالزدایی (debugging)، نوار ابزاری به شکل زیر در بالای ویرایشگر ظاهر میشود. در این نوار ابزار، تعدادی گزینه مشاهده میشود که هر کدام از آنها، یک دستور خاص مرتبط با اشکالزدایی را انجام میدهند.
این دستورات، از چپ به راست عبارتند از:
- دستور continue (فشردن کلید F5)
- دستور step over (فشردن کلید F10)
- دستور step into (فشردن کلید F11)
- دستور step out (فشردن همزمان کلیدهای Shift+F11)
- دستور restart (فشردن همزمان کلیدهای Ctrl+Shift+F5)
- دستور stop (فشردن همزمان کلیدهای Shift+F5)
همچنین، با اجرای عملیات اشکالزدایی (debugging)، «کنسول اشکالزدایی پایتون» (Python Debug Console) به طور خودکار در قسمت سمت راست و پایین نرمافزار ویژوال استودیو کد ظاهر میشود و تمامی کدهای اجرا شده به همراه خروجی آنها را نمایش میدهد.
همانطور که پیش از این نیز اشاره شد، با دستکاری تنظیمات موجود در فایل launch.json، عملیات اشکالزدایی به طور خودکار در خط اول برنامه hello.py متوقف میشود. برای ادامه عملیات اشکالزدایی، کافی است تا گزینه متناظر با دستور continue را از نوار ابزار ماژول debugger انتخاب کنید یا کلید F5 را فشار دهید. ماژول debugger، برنامه hello.py را تا نقطه توقف بعدی اجرا میکند. پس از اجرای خط دوم برنامه hello.py، متغیری محلی msg و مقدار آن (Hello World) در پنجره Variables ظاهر میشود:
همچنین، این امکان برای کاربران وجود دارد که با متغیرهای محلی برنامه، در کنسول Debug کار کنند و عملیات خاصی رو آنها انجام دهند. در صورتی که دستورات زیر را خط به خط در در کنسول Debug اجرا کنید، خروجیهایی به شکل زیر تولید میشوند:
msg msg.capitalize() msg.split() |
برای متوقف کردن عملیات Debugging، تنها کافی است روی آیکون مربعی نارنجی رنگ، در نوار ابزار ماژول debugger کلیک کنید یا به طور همزمان کلیدهای Shift+F5 را فشار دهید و یا اینکه در منوی Debug، گزینه Stop debugging را انتخاب کنید.
عیبیابی اجرای کدهای پایتون در ویژوال استودیو کد
اگر بنا به دلایل نامشخصی و هنگام عملیات اشکالزدایی از کدهای پایتون در ویژوال استودیو کد، فایل launch.json تولید نشد، ابتدا در دایرکتوری پروژه خود، پوشه جدیدی به نام vscode. و پس از آن درون پوشه جدید، فایلی به نام launch.json تولید کنید و محتویات زیر را در این فایل کپی کنید:
{ "version":"0.2.0", "configurations":[ { "name":"Python: hello.py", "type":"python", "request":"launch", "program":"${workspaceFolder}/hello.py", "console":"integratedTerminal" } ] } |
دقت کنید که فایل تنظیمات تولید شده مختص برنامه hello.py است و توسط دیگر برنامههای پایتون در ویژوال استودیو کد قابل استفاده نخواهد بود.
نصب و استفاده کردن از بستههای پایتون در ویژوال استودیو کد
در این بخش، یک مثال بهتر و پیشرفتهتر از اجرای کدهای پایتون در ویژوال استودیو کد نمایش داده خواهد شد. در زبان برنامهنویسی پایتون، از بستههای نرمافزاری (Packages) برای دسترسی به کتابخانههای مفید برنامهنویسی استفاده میشود. به عنوان نمونه، از بستههایی نظیر matplotlib و numpy برای تولید نمودارهای گرافیکی در کاربردهای «علم داده» (Data Science) استفاده میشود. شایان توجه است که از بسته matplotlib نمیتوان برای رسم نمودارهای گرافیکی در زیرسیستم لینوکس برای ویندوز (Windows Subsystems for Linux | WSL) استفاده کرد.
به محیط ویژوال استودیو کد باز گردید و از نوار ابزار File Explorer، گزینه New File ایجاد شده در کنار پوشه Hello را انتخاب و فایلی به نام standardplot.py ایجاد کنید. سپس، کدهای زیر را در این فایل کپی کنید:
importmatplotlib.pyplot asplt importnumpy asnp x=np.linspace(0,20,100) # Create a list of evenly-spaced numbers over the range plt.plot(x,np.sin(x)) # Plot the sine of each x point plt.show() # Display the plot |
در مرحله بعد، فایل standardplot.py را در پنجره ترمینال اجرا کنید. در صورتی که پیش از این بسته matplotlib را نصب نکرده باشید و یا از توزیع Anaconda پایتون در ویژوال استودیو کد استفاده نمیکنید، پیغام خطایی به شکل $$ModuleNotFoundError: No module named ‘matplotlib’$$ دریافت خواهید کرد. این پیغام نشان میدهد که بسته مورد نظر شما (بسته matplotlib)، در سیستم موجود نیست.
برای نصب بسته matplotlib (در هنگام نصب بسته matplotlib، بسته numpy نیز به عنوان «وابستگی» (Dependency) برنامهنویسی نصب خواهد شد)، کافی است با فشار دادن همزمان کلیدهای Ctrl+Shift+P و جستجوی عبارت Terminal: Create New Integrated Terminal در Command Palette، واسط command prompt متناظر با مفسر انتخاب شده برای پایتون در ویژوال استودیو کد را باز کنید.
برنامهنویسان حرفهای توصیه میکنند که بستههای نرمافزاری مورد نیاز برای پروژههای پایتون را در محیط سراسری مفسر پایتون نصب نکنید. در عوض، یک «محیط مجازی» (Virtual Environment) مختص پروژه تعریف کنید که یک کپی از مفسر سراسری را نیز (مفسر انتخاب شده جهت اجرای پایتون در ویژوال استودیو کد) شامل میشود.
پس از فعالسازی محیط مجازی تعریف شده، تمام بستههایی که برای پایتون نصب میشوند از دید دیگر محیطهای برنامهنویسی مخفی و ایزوله هستند. ویژگی مهم محیطهای مجازی، جلوگیری از ایجاد خطاهای ناشی از نسخههای متناقض بستهها در پایتون است.
ساختن و فعالسازی محیط مجازی
برای ساختن محیط مجازی جهت اجرای کدهای پایتون در ویژوال استودیو کد، از دستورات زیر (بسته به سیستم عامل نصب شده روی کامپیوتر خود) استفاده کنید:
- در سیستم عامل ویندوز:
py-3-mvenv.venv .venv\scripts\activate |
در صورتی که اجرای دستورات بالا، پیامی به شکل .Activate.ps1 is not digitally signed. You cannot run this script on the current system در خروجی تولید کند، نیاز است تا به طور موقتی، سیاست اجرایی PowerShell را تغییر دهید تا اجازه اجرای «اسکریپتها» (Scripts) به شما داده شود.
Set-ExecutionPolicy-ExecutionPolicy RemoteSigned-Scope Process |
- در سیستم عامل مک یا لینوکس:
python3-mvenv.venv source.venv/bin/activate |
نصب کردن بستههای مورد نیاز برای اجرای فایل standardplot.py
برای نصب بستههای مورد نیاز جهت اجرای فایل standardplot.py در ویژوال استودیو کد، از دستورات زیر (بسته به سیستم عامل نصب شده روی کامپیوتر خود) استفاده کنید:
# Don't use with Anaconda distributions because they include matplotlib already. # macOS python3-mpip install matplotlib # Windows (may require elevation) python-mpip install matplotlib # Linux (Debian) apt-getinstall python3-tk python3-mpip install matplotlib |
خروجی:
1 2 3 4 5 6 7 8 9 10 11 12 13 14 15 16 17 18 19 20 21 22 23 24 | Collecting matplotlib Downloading https://files.pythonhosted.org/packages/1a/c0/69e3f695d7384012e90be1e16570c08953baae00fd98094179ef87c7d5a2/matplotlib-3.1.1-cp37-cp37m-win_amd64.whl (9.1MB) 100%|████████████████████████████████|9.1MB1.0MB/s Collecting numpy>=1.11(from matplotlib) Downloading https://files.pythonhosted.org/packages/cb/41/05fbf6944b098eb9d53e8a29a9dbfa20a7448f3254fb71499746a29a1b2d/numpy-1.17.1-cp37-cp37m-win_amd64.whl (12.8MB) 100%|████████████████████████████████|12.8MB1.1MB/s Collecting python-dateutil>=2.1(from matplotlib) Downloading https://files.pythonhosted.org/packages/41/17/c62faccbfbd163c7f57f3844689e3a78bae1f403648a6afb1d0866d87fbb/python_dateutil-2.8.0-py2.py3-none-any.whl (226kB) 100%|████████████████████████████████|235kB1.7MB/s Collecting pyparsing!=2.0.4,!=2.1.2,!=2.1.6,>=2.0.1(from matplotlib) Downloading https://files.pythonhosted.org/packages/11/fa/0160cd525c62d7abd076a070ff02b2b94de589f1a9789774f17d7c54058e/pyparsing-2.4.2-py2.py3-none-any.whl (65kB) 100%|████████████████████████████████|71kB1.9MB/s Collecting kiwisolver>=1.0.1(from matplotlib) Downloading https://files.pythonhosted.org/packages/c6/ea/e5474014a13ab2dcb5056608e0716c600c3d8a8bcffb10ed55ccd6a42eb0/kiwisolver-1.1.0-cp37-none-win_amd64.whl (57kB) 100%|████████████████████████████████|61kB1.6MB/s Collecting cycler>=0.10(from matplotlib) Downloading https://files.pythonhosted.org/packages/f7/d2/e07d3ebb2bd7af696440ce7e754c59dd546ffe1bbe732c8ab68b9c834e61/cycler-0.10.0-py2.py3-none-any.whl Collecting six>=1.5(from python-dateutil>=2.1->matplotlib) Using cached https://files.pythonhosted.org/packages/73/fb/00a976f728d0d1fecfe898238ce23f502a721c0ac0ecfedb80e0d88c64e9/six-1.12.0-py2.py3-none-any.whl Requirement already satisfied:setuptools inc:\windows\system32\.venv\lib\site-packages(from kiwisolver>=1.0.1->matplotlib)(40.8.0) Installing collected packages:numpy,six,python-dateutil,pyparsing,kiwisolver,cycler,matplotlib Successfully installed cycler-0.10.0kiwisolver-1.1.0matplotlib-3.1.1numpy-1.17.1pyparsing-2.4.2python-dateutil-2.8.0six-1.12.0 You are using pip version19.0.3,however version19.2.3isavailable. You should consider upgrading via the'python -m pip install --upgrade pip'command. |
پس از ساختن و فعالسازی محیط مجازی و همچنین، نصب کردن بستههای مورد نیاز برای اجرای فایل standardplot.py، به محیط ویژوال استودیو کد باز گردید. با فشار دادن همزمان کلیدهای Ctrl+Shift+P و جستجوی عبارت Python: Select Interpreter در Command Palette، مفسر تولید شده در محیط مجازی venv را برای اجرای این فایل انتخاب کنید.
در آخر، فایل standardplot.py را دوباره اجرا کنید. پس از چند لحظه، یک نمودار گرافیکی به شکل زیر در خروجی رسم خواهد شد:
پس از پایان اجرای فایل standardplot.py، دستور deactivate را در پنجره ترمینال تایپ کنید تا محیط مجازی تعریف شده غیر فعال شود.
جمعبندی
در این مطلب، با مبحث کد نویسی پایتون در ویژوال استودیو کد آشنا شدید و ویژوال استودیو کد به عنوان یک محیط برنامهنویسی پایتون معرفی و نحوه کد نویسی پایتون در آن شرح داده شد. همچنین، با چگونگی ویرایش، اجرا و اشکالزدایی کدهای پایتون در ویژوال استودیو کد آشنا شدید. یکی از ویژگیهای مهم در زبان برنامهنویسی پایتون، امکان تعریف محیطهای مجازی برای مدیریت پروژههای نرمافزاری مختلف است.
در این مطلب، سعی شد تا به شکلی ساده ولی کاربردی، نحوه ساختن و فعالسازی محیطهای مجازی و همچنین، اجرای کدهای پایتون در آنها آموزش داده شود. به طور کلی، ویژوال استودیو کد، نرمافزاری بسیار سبک و کاربردی برای برنامهنویسی پایتون محسوب میشود. امکانات این ویرایشگر زبانهای برنامهنویسی بسیار گسترده است و میتواند به عنوان جایگزین مناسبی برای دیگر محیطهای توسعه یکپارچه نرمافزار یا IDE مورد استفاده قرار بگیرد.
مجموعه آموزشهای مرتبط با زبان برنامهنویسی پایتون که در مجله فرادرس تهیه شدهاند و برای عموم مخاطبان و خوانندگان در دسترس قرار گرفتهاند، در اینجا گردآوری شدهاند. در صورتی که تمایل دارید با زبان برنامهنویسی پایتون و نحوه کدنویسی در این زبان آشنا شوید، توصیه میشود که آموزشهای ارائه شده در این مطب را مطالعه کنید.
اگر نوشته بالا برای شما مفید بوده است، آموزشهای زیر نیز به شما پیشنهاد میشوند:
- مجموعه آموزشهای برنامهنویسی پایتون Python
- گنجینه آموزشهای برنامه نویسی پایتون (Python)
- مجموعه آموزشهای برنامهنویسی
- زبان برنامه نویسی پایتون (Python) — از صفر تا صد
- ترفندهای برنامه نویسی در پایتون — از صفر تا صد
- نصب پایتون — از صفر تا صد
- آموزش پایتون (Python) — مجموعه مقالات جامع وبلاگ فرادرس
^^
«مرتضی جادریان»، دانشجوی مقطع دکتری مهندسی کامپیوتر گرایش هوش مصنوعی است. او در زمینه سیستمهای هوشمند، به ویژه سیستمهای هوشمند اطلاعاتی، روشهای یادگیری ماشین، سیستمهای دانش محور و محاسبات تکاملی فعالیت دارد.
بر اساس رای 6 نفر
آیا این مطلب برای شما مفید بود؟