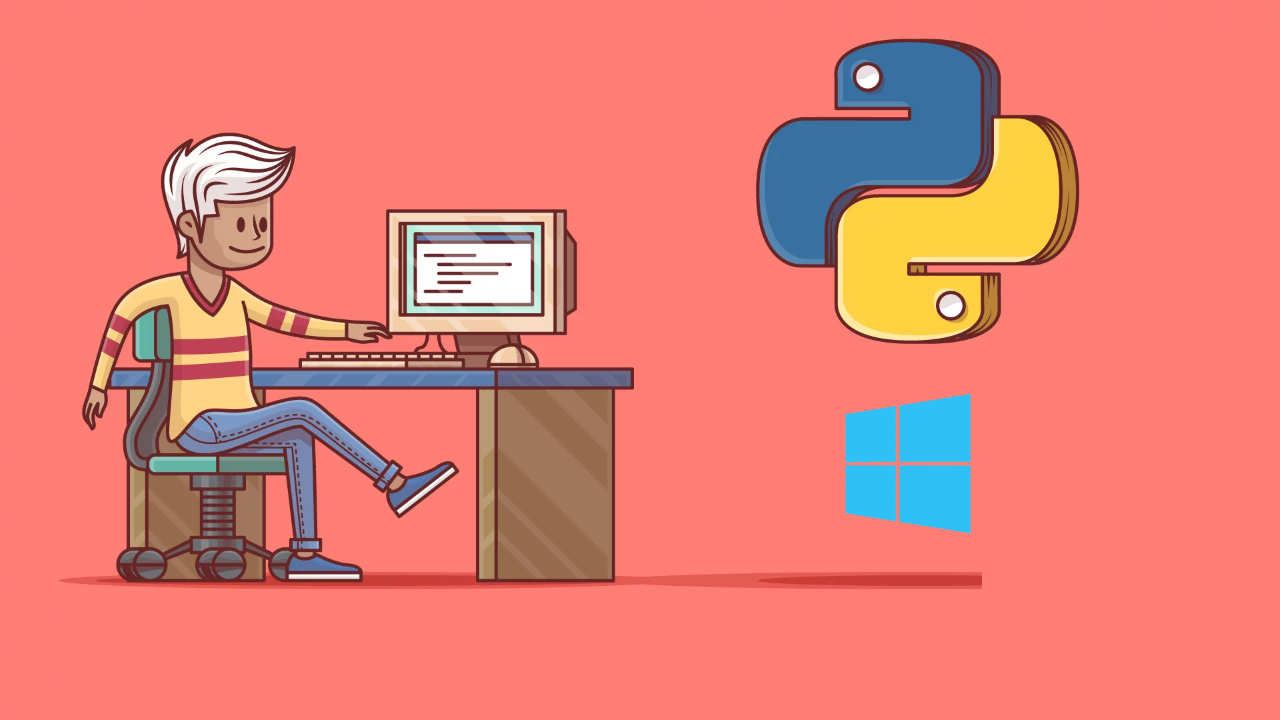در این مطلب، نحوه نصب پایتون در ویندوز آموزش داده خواهد شد. برخلاف سیستمهای عامل دیگر نظیر «مک» (Mac OS) و «لینوکس» (Linux)، «زبان برنامهنویسی پایتون» (Python Programming Language) به طور پیشفرض روی سیستم عامل ویندوز نصب نشده است. با این حال، این بدین معنی نیست که این زبان برنامهنویسی برای کاربران ویندوز مفید واقع نخواهد شد و یا اینکه کاربران ویندوز قادر نخواهند بود با استفاده از این زبان به برنامهنویسی برنامههای کاربردی خود بپردازند. شایان توجه است که علاقهمندان به یادگیری آموزش نصب پایتون در سیستمعاملهای لینوکس و مکاواس (macOS) میتوانند مطالب «نصب پایتون در لینوکس — از صفر تا صد» و «نصب پایتون در مک — از صفر تا صد» را مطالعه کنند که راهنماهای گام به گام نصب پایتون ویژه سیستمعاملهای مذکور هستند.
همانطور که پیشتر اشاره شد، در این مطلب چگونگی مهیا کردن شرایط لازم برای نصب پایتون در ویندوز آموزش داده خواهد شد. زبان برنامهنویسی پایتون، یک زبان برنامهنویسی سطح بالا برای «برنامهنویسی همه منظوره» (General Purpose Programming) محسوب میشود. این زبان، اولین بار در سال 1991 عرضه شد و تاکنون به یکی از محبوبترین زبانهای برنامهنویسی تبدیل شده است.
دلیل محبوبیت پایتون، فلسفه طراحی سازندگان آن جهت تولید یک زبان برنامهنویسی با «قابلیت خوانایی» (Readability) بسیار بالا است. تاکید زیاد زبان برنامهنویسی پایتون بر خوانایی کدهای نوشته شده در این زبان، سبب محبوبیت دوچندان این زبان در میان برنامهنویسان حرفهای و کد نویسان مبتدی شده است.
زبان پایتون، در مقایسه با دیگر زبانهای برنامهنویسی، فرایند یادگیری بسیار سادهتری دارد. همچنین، هزاران پروژه برنامهنویسی منتشر شده در سطح وب، به زبان برنامهنویسی پایتون برای اجرا احتیاج خواهند داشت. بنابراین، در صورتی که کاربر سیستم عامل ویندوز هستید، نصب پایتون در ویندوز ضروری خواهد بود.
انتخاب نسخه مناسب برای نصب پایتون در ویندوز
متاسفانه، چند سال پیش یک بهروزرسانی قابل توجه برای زبان برنامهنویسی پایتون ارائه شد که باعث ایجاد شکاف در بین نسخههای مختلف این زبان برنامهنویسی شد. چنین موضوعی ممکن است باعث ایجاد سردرگمی برای برنامهنویسان مبتدی شود. با این حال، در این مطلب سعی شده است تا مراحل نصب پایتون در ویندوز (دو نسخه مهم پایتون) به گونهای شرح داده شوند که برنامهنویسان مبتدی، کوچکترین مشکلی در نصب پایتون در ویندوز و استفاده از آن برای برنامهنویسی نداشته باشند.
وقتی که به صفحه دانلود زبان برنامهنویسی پایتون در وبسایت رسمی «بنیاد نرمافزاری پایتون» (Python Software Foundation) مراجعه میکنید، از همان ابتدا با دو نسخه اصلی زبان برنامهنویسی پایتون مواجه خواهید شد. به عبارت دیگر، با وارد شدن به آدرسی که شما را به وبسایت مخزن نرمافزاری پایتون هدایت میکند، از شما پرسیده میشود که آیا مایل به دسترسی به آخرین بهروزرسانی منتشر شده از نسخه 2 (Python 2) یا نسخه 3 (Python 3) پایتون هستید.
شاید بسیاری از برنامهنویسان مبتدی به این فکر کنند که هر چقدر نسخه پایتون جدیدتر باشد، تجربه برنامهنویسی بهتری برای آنها رقم خواهد خورد. واقعیت امر این است که بسیاری از کتابخانههای نرمافزاری پایتون، از نسخه 2 این زبان پشتیبانی میکنند و با نسخه 3 قابل استفاده نیستند. به همین دلیل، بسیاری از برنامهنویسان حرفهای برای نصب پایتون در ویندوز و استفاده از کتابخانههای خاص، به سراغ نسخه 2 میروند.
از طرف دیگر، اگر به دنبال یادگیری پایتون هستید، پیشنهاد میشود که هر دو نسخه پایتون را روی سیستم عامل خود نصب و تفاوت میان هر دو نسخه پایتون را روی سیستم عامل ویندوز بررسی کنید. این راه به شما اجازه میدهد تا از بهروزترین نسخه نرمافزار پایتون برای برنامهنویسی استفاده کنید و از سوی دیگر، کدهای نوشته شده در نسخههای قدیمیتر (نسخه 2) را اجرا کنید (همچنین، همسازی با نسخههای پیشین پایتون را در پروژه خود امتحان کنید).
نصب پایتون در ویندوز بسیار ساده است و به راحتی قادر خواهید بود از دو نسخه پایتون (نسخه 2 و 3) در آن استفاده کنید. در صورتی که تنها به نسخه 2 یا نسخه 3 پایتون احتیاج دارید، میتوانید تنها یکی از این نسخهها روی سیستم عامل خود نصب کنید.
در این آموزش و برای نمایش نحوه نصب پایتون ویندوز، نصب بهروزترین پایتون نسخه 3 و پایتون نسخه 2 روی سیستم عامل ویندوز آموزش داده خواهد شد. بنابراین توصیه میشود که فایل «نصب کننده» (Installer) هر دو نسخه پایتون 3 و پایتون 2 را دانلود کنید. دقت داشته باشید که حتما فایل نصب کننده با عنوان x86-64 را مطابق شکل زیر دانلود کنید:
با استفاده از نصبکننده x86-64 زبان پایتون، نسخه مناسب با معماری پردازنده و سیستم عامل شما روی کامپیوتر نصب خواهد شد.
نصب پایتون در ویندوز: نسخه پایتون 2
نصب نسخه 2 زبان پایتون بسیار ساده است و بر خلاف نسخههای پیشین، نصب کننده این نسخه، امکان تنظیم خودکار «متغیرهای مسیر» (PATH Variables) را روی سیستم عامل ویندوز برای کاربران فراهم میکند (در ادامه، این بخش توضیح داده خواهد شد). بنابراین، تنها کافی است است از طریق لینک [+]، نصب کننده پایتون را دانلود و اجرا کنید. در هنگام نصب، حتما گزینه Install for all users را انتخاب و روی گزینه Next کلیک کنید.
در مرحله بعد و در هنگام انتخاب دایرکتوری نصب پایتون، مقدار دایرکتوری را بدون تغییر و برابر با مقدار Python27 نگه دارید و روی گزینه Next کلیک کنید.
سپس، در پنجره سفارشیسازی نصب پایتون (Customization)، به گزینه انتهایی لیست پیمایش و گزینه Add python.exe to Path را انتخاب کنید. از بین گزینههای نمایش داده شده، گزینه Will be installed on local hard drive را انتخاب و روی گزینه Next کلیک کنید.
پس از این مرحله، دیگر نیازی به ایجاد تغییرات در تنظیمات وجود ندارد. با پایان فرایند نصب پایتون در ویندوز و رسیدن به گام پایانی، روی گزینه Finish کلیک کنید. پس از پایان نصب پایتون در ویندوز و برای اطمینان حاصل کردن از نصب صحیح آن، برنامه Command Prompt را باز و دستور زیر را تایپ کنید:
خروجی:
بنابراین، تا اینجا موفق به نصب پایتون در ویندوز (نسخه پایتون 2) شدید. در صورتی که برای پیادهسازی پروژههای نرمافزاری و یا اجرای کدهای مرتبط با کتابخانههای نرمافزاری خاص، به نسخه 2.7 پایتون احتیاج دارید، با طی کردن گامهای نمایش داده شده، نسخه پایتون مورد نیاز شما نصب و متغیرهای مسیر تنظیم خواهند شد.
نصب پایتون در ویندوز: نسخه پایتون 3
در صورتی که قصد داشته باشید زیان برنامهنویسی پایتون را در جدیدترین نسخه زبان پایتون یاد بگیرید، به راحتی قادر به نصب نسخه پایتون 3 در کنار نسخه پایتون 2 خواهید بود. تنها کافی است است از طریق لینک [+]، نصب کننده پایتون 3 را دانلود و اجرا کنید.
در صفحه اول نمایش داده شده، گزینه Add Python 3.7 to PATH را فعال و سپس روی گزینه Install Now کلیک کنید.
در مرحله بعد، این امکان برای شما وجود خواهد داشت تا گزینه Disable path length limit را انتخاب کنید. این گزینه، محدودیت اعمال شده روی متغیر MAX_PATH را از بین میبرد. انتخاب این گزینه هیچ مشکلی در سیستم عامل یا دیگر قسمتها ایجاد نمیکند؛ تنها به پایتون اجازه میدهد تا بتواند نامهای طولانیتر را برای متغیرهای «مسیر» (Path) استفاده کند.
از آنجایی که در سیستم عامل لینوکس و بسیاری از توزیعهای آن، طول نام برای متغیرهای مسیر، مشکل محسوب نمیشود، انتخاب این گزینه نقش مهمی در برطرف کردن مشکلات احتمالی ناشی از طول نام متغیرهای مسیر در برنامهنویسی پایتون، در سیستم عامل ویندوز، خواهد داشت.
به تمامی توسعهدهندگان حرفهای و برنامهنویسان پایتون توصیه میشود که این گزینه را انتخاب کنند. در صورتی که تمایلی به از بین بردن محدودیت اعمال شده روی متغیر MAX_PATH نداشته باشید، از انتخاب این گزینه اجتناب کنید. در نهایت، با کلیک روی گزینه Close فرایند نصب پایتون در ویندوز به پایان خواهد رسید.
در صورتی که فقط نسخه 3 پایتون را روی ویندوز نصب کرده باشید، برای اطمینان حاصل کردن از نصب صحیح پایتون و تنظیم صحیح متغیرهای مسیر ، برنامه Command Prompt را باز و دستور زیر را تایپ کنید:
خروجی:
در صورتی که هر دو نسخه پایتون در ویندوز نصب شده باشند، باید تغییرات کوچکی در تنظیمات سیستم عامل اعمال شود که در ادامه به آن پرداخته خواهد شد.
تنظیم متغیرهای سیستمی برای دسترسی به دو نسخه پایتون در ویندوز
این بخش از آموزش نصب پایتون در ویندوز کاملا اختیاری است و تنها برای کسانی مفید است که دو نسخه پایتون را نصب کرده باشند و نیاز به دسترسی به هر دو نسخه در واسط «خط دستور» (Command Line) دارند. پس از نصب دو نسخه پایتون در ویندوز، با مشکل کوچکی مواجه خواهید شد؛ با اینکه در هنگام نصب هر دو نسخه از پایتون، گزینه تنظیم متغیر مسیر فعال شده بود، ولی در هنگام استفاده از دستور python در برنامه Command Prompt، سیستم تنها به نسخه 2.7 پایتون اشاره میکند.
دلیل چنین مشکلی بسیار ساده است: یک متغیر مسیر (چه در حالتی که توسط نصب کننده و چه در حالتی که به صورت دستی تنظیم شده باشد) به یک دایرکتوری خاص در ویندوز اشاره میکند و پس از تنظیم آن، تمامی فایلهای قابل اجرا در این دایرکتوری، به یک دستور در واسط خط دستور تبدیل میشوند. بنابراین، در صورتی که دو دایرکتوری در لیست متغیرهای مسیر تنظیم شده باشند و هر دوی آنها، حاوی فایل اجرایی python.exe باشند، آن دایرکتوری که در بالای لیست متغیرهای مسیر قرار گرفته باشد، مورد استفاده قرار میگیرد.
همچنین، در صورتی که یک متغیر مسیر برای سیستم تنظیم شده باشد و یک متغیر دیگر نیز به عنوان متغیر کاربری تعریف شده باشد، متغیر سیستمی تعریف شده نسبت به متغیر کاربری تعریف شده مقدمتر خواهد بود. دلیل اشاره کردن سیستم عامل ویندوز به نسخه 2.7 پایتون نیز همین است. به عبارت دیگر، نصب کننده پایتون نسخه 2، متغیر مسیر (در سطح) سیستمی را ویرایش و اضافه کرده است، در حالی که نصب کننده پایتون نسخه 3، یک متغیر (در سطح) کاربری را به لیست اضافه کرده است.
برای اطمینان از چنین موضوعی، میتوان به «متغیرهای محیطی ویندوز» (Windows’ Environment Variables) نگاه کرد. برای این کار، در بخش جستجوی «استارت منو» (Start Menu)، عبارت Advanced System Settings را جستجو کنید. سپس، گزینه View advanced system settings را انتخاب و روی آن کلیک کنید. در مرحله بعد و در پنجره System Properties، روی تب Advanced کلیک و گزینه Environment Variables را انتخاب کنید.
در این بخش، همانطور که مشاهده میشود، پایتون 3 در لیست متغیرهای کاربری (User variables) و پایتون 2 در لیست متغیرهای سیستمی (System variables) قرار دارد.
برای برطرف کردن این مشکل، راه حلهای زیادی وجود دارد. سادهترین (و البته کم کاربردترین) راه حل، حذف یکی از نسخههای پایتون از لیست متغیرهای مسیر است. ولی این راه حل، عملا کاربردی نخواهد بود. راه حل دیگر، ایجاد تغییراتی است که به برنامهنویس اجازه میدهند تا از دستور python برای نسخه 2 و دستور python3 برای نسخه 3 در واسط خط دستور (Command Line) استفاده کند.
برای چنین کاری، ابتدا به دایرکتوری که در آن نسخه 3 پایتون نصب شده است مراجعه میشود (این دایرکتوری به طور پیشفرض، در آدرس C:\Users\[username]\AppData\Local\Programs\Python\Python37 قرار دارد). در این دایرکتوری، یک کپی از فایل python.exe ایجاد کنید. سپس، نام فایلِ کپی ایجاد شده را به python3.exe تغییر دهید.
حالا برنامه Command Prompt را باز کنید (هر بار که برنامه Command Prompt را باز میکنید، لیست دستورات موجود در دایرکتوریهای متناظر با متغیرهای مسیر بهروزرسانی میشود) و دستور زیر را اجرا کنید:
خروجی:
با چنین کاری، هر زمان که کاربر یا برنامهنویس بخواهد از نسخه 2.7 پایتون استفاده کند، کافی است از دستور python استفاده کند؛ در غیر این صورت، برای استفاده از نسخه 3.7 پایتون در واسط خط دستور، میتوان از دستور python3 استفاده کرد.
راه حل دیگر، تغییر متغیرهای مسیر متناظر با پایتون نسخه 2 و نسخه 3 در لیست متغیرهای محیطی ویندوز است؛ یعنی، متغیر مسیر متناظر با پایتون 3 در لیست متغیرهای سیستمی (System variables) و متغیر مسیر متناظر با پایتون 2 در لیست متغیرهای کاربری (User variables) تعریف شوند.
مجموعه آموزشهای مرتبط با زبان برنامهنویسی پایتون که در مجله فرادرس تهیه شدهاند و برای عموم مخاطبان و خوانندگان در دسترس قرار گرفتهاند، در اینجا گردآوری شدهاند. در صورتی که تمایل دارید با زبان برنامهنویسی پایتون و نحوه کدنویسی در این زبان آشنا شوید، توصیه میشود که آموزشهای ارائه شده در این مطب را مطالعه کنید.
اگر نوشته بالا برای شما مفید بوده است، آموزشهای زیر نیز به شما پیشنهاد میشوند:
- مجموعه آموزشهای برنامهنویسی پایتون Python
- گنجینه آموزشهای برنامه نویسی پایتون (Python)
- مجموعه آموزشهای برنامهنویسی
- زبان برنامه نویسی پایتون (Python) — از صفر تا صد
- ترفندهای برنامه نویسی در پایتون — از صفر تا صد
- نصب پایتون — از صفر تا صد
- آموزش پایتون (Python) — مجموعه مقالات جامع وبلاگ فرادرس
- کاربرد پایتون چیست و با آن چه میتوان کرد؟ | راهنمای کاربردی
^^
«مرتضی جادریان»، دانشجوی مقطع دکتری مهندسی کامپیوتر گرایش هوش مصنوعی است. او در زمینه سیستمهای هوشمند، به ویژه سیستمهای هوشمند اطلاعاتی، روشهای یادگیری ماشین، سیستمهای دانش محور و محاسبات تکاملی فعالیت دارد.
بر اساس رای 94 نفر
آیا این مطلب برای شما مفید بود؟