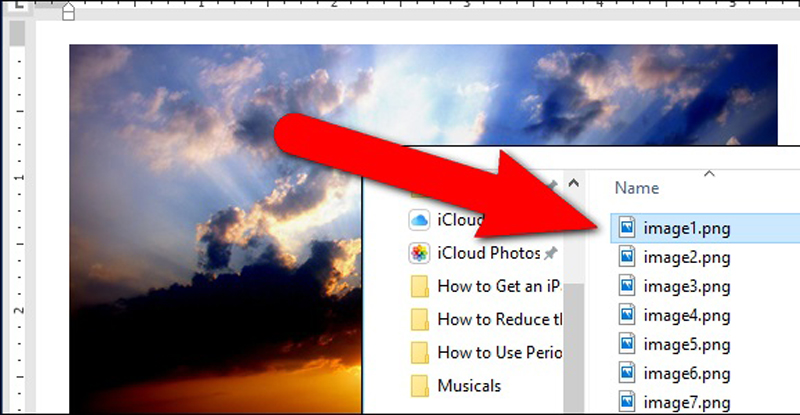
استخراج عکس از اکسل
نویسنده : مینا علی زاده | زمان انتشار : 03 فروردین 1401 ساعت 07:21
جهت انجام پروژه های دانشجویی و یا تمرینهای برنامه نویسی رشته کامپیوتر میتوانید به آی دی تلگرام زیر پیام دهید
@AlirezaSepand
اگر یک فایل ورد (با پسوند .docx)، اکسل (با پسوند .xlsx) یا پاورپوینت (با پسوند .pptx) که دارای تصویر یا نوع دیگری از فایلهای ضمیمهشده باشد داشته باشید، میتوانید فایلهای ضمیمهشده به آن را به همراه متن اصلی سند برای خود استخراج کنید؛ بدون اینکه مجبور شوید هرکدام را جداگانه ذخیره کنید. جالب اینکه به نصب برنامه جداگانهای نیاز ندارید. فرمت فایلهای بر اساس XML آفیس نظیر docx، xlsx و pptx در حقیقت آرشیوهای فشردهشدهای هستند که میتوانید آنها را مثل هر فایل .zip دیگری در ویندوز بازکنید. ازآنجا میتوانید تصاویر، متن و دیگر فایلهای ضمیمهشده را بنا به نیازتان برای مصارف دیگر بردارید. در صورت تمایل میتوانید از پشتیبانی داخلی .zip ویندوز یا هر برنامه دیگری نظیر 7-zip استفاده کنید.
اگر نیاز به خارج کردن فایلها از سندهای قدیمیتر آفیس نظیر .doc، .xls یا .ppt دارید، میتوانید با نصب نرمافزار رایگان کوچکی این کار را انجام دهید. در پایان این مقاله به آموزش این روش میپردازیم.
چگونه محتوای یک فایل آفیس نسبتاً جدید را خارج کنیم؟ (با پسوند .docx، .xlsx یا .pptx)
برای دسترسی به محتوای یک فایل XML آفیس، ابتدا محل سند را بر هارد کامپیوتر خود پیداکرده و آن را انتخاب کنید.
دکمه F2 را برای تغییر نام فایل فشار دهید. حالا باید پسوند آن را از .docx، .xlsx یا .pptx به .zip تغییر دهید و به بخش نام اصلی فایل کاری نداشته باشید. بعد از تغییر پسوند دکمه Enter را بفشارید.
پنجره زیر در خصوص اطمینان از تغییر پسوند برایتان نمایش داده میشود. بر Yes کلیک کنید.
حالا ویندوز بهصورت خودکار این فایل را بهعنوان فایل زیپ شناسایی میکند. برای خارج کردن محتوای فایل، بر آن کلیک راست کرده و از منوی بازشده گزینه Extract all را انتخاب کنید.
در پنجرهای با عنوان Select a Destination and Extract Files و زیر قسمت Files will be extracted to this filder مسیری که محتوای فایل .zip در آن تخلیه میشود نمایش داده خواهد شد. سیستم بهصورت پیشفرض فولدری با نام مشابه فایل زیپ و در همان مسیری که فایل زیپ قرارگرفته ایجاد میکند و محتوای آن را در این مسیر تخلیه میکند. اگر میخواهید که محتوای آن در مسیر دیگری قرار بگیرد، بر دکمه Browse کلیک کنید.
در پنجره بازشده مسیری که میخواهید محتوای فایل زیپ در آن قرار بگیرد را انتخاب کنید، در صورت نیاز با انتخاب New folder فولدر جدیدی را برای آن ایجاد کنید. در پایان بر Select Folder کلیک کنید.
اگر میخواهید که پس از استخراج محتوای فایل زیپ، فولدر حاوی آنها برایتان نمایش داده شود، تیک گزینه Show Extracted files when complete را بگذارید. حالا بر Extract کلیک کنید.
نحوه دسترسی به عکسهای استخراجشده
درصورتیکه سند آفیس اصلی شما Word باشد، در میان فایلهای استخراجشده فولدری به نام Word وجود خواهد داشت (اگر سند اصلی مربوط به اکسل باشد نام این فولدر xl و اگر پاورپوینت باشد ppt خواهد بود). به این فولدر وارد شوید.
حالا وارد فولدر media بشوید.
تمام تصاویری که در سند اصلی استفادهشدهاند در فولدر media قرار خواهند داشت. فایلهای استخراجشده تصاویر اصلی هستند که در سند مورداستفاده قرارگرفتهاند. ممکن است درون سند قوانینی نظیر تغییر اندازه بر این تصاویر اعمال شده باشد، اما فایلهای استخراجشده، تصاویر خام بدون تنظیمات اعمالی هستند.
نحو دسترسی به متن استخراجشده
اگر آفیس را بر کامپیوتر خود نصب نداشته باشید و بخواهید که به متن استخراجشده از یک فایل ورد، اکسل یا پاورپوینت دسترسی داشته باشید، میتوانید این متن را در فایل document.xml در فولدر word ببینید.
میتوانید این فایل را به کمک یک ویرایشگر متن نظیر Notepad یا WordPad بازکنید، اما خواندن آن در ویرایشگر مخصوص XML سادهتر است. یک نمونه از نرمافزار رایگان ویرایشگر XML برنامه XML Notepad است. میتوانید متن خالص جدای از قوانین اعمالشده بر آن را در قسمتهای مختلف ببینید. البته اگر میخواهید نرمافزار رایگانی را برای دیدن این متن دانلود و نصب کنید، شاید بهتر باشد که برنامه LibreOffice را هم دانلود و نصب کنید. این برنامه امکان نمایش و ایجاد سندهای مایکروسافت آفیس را به کاربر میدهد و البته حجم بسیار کمتری نسبت به مایکروسافت آفیس دارد.
شیوه استخراج اشیاء OLE یا فایلهای ضمیمهشده
برای دسترسی به انواع دیگر فایلهای ضمیمهشده درزمانی که به برنامه Word دسترسی ندارید، ابتدا فایل ورد را در WordPad (که بهصورت پیشفرض بر تمام نسخههای ویندوز نصب است) بازکنید. شاید متوجه شوید که آیکون برخی از فایلهای ضمیمهشده نشان داده نمیشود، اما هنوز در آنجا قرار دارند. ممکن است حتی نام جزئی برخی از این فایلهای ضمیمهشده را ببینید. WordPad از تمام قابلیتهای Word آفیس پشتیبانی نمیکند، پس ممکن است قسمتهایی از محتوا بهدرستی نمایش داده نشود؛ اما شما همچنان میتوانید به اصل این فایلهای ضمیمهشده دسترسی داشته باشید.
اگر بر یکی از فایلهای ضمیمهشده به فایل ورد کلیک راست کنیم، میتوانیم گزینه Open PDF Object را ببینیم. این گزینه فایل PDF را در برنامه پیشفرض باز کردن فایلهای PDF کامپیوتر شما نمایش میدهد. ازآنجا میتوانید فایل PDF را در هارد کامپیوتر خود ذخیره کنید.
اگر WordPad گزینهای مربوط به باز کردن فایل موردنظر شما نداشت، باید با آزمونوخطا نوع فایل مدنظر را مشخص کنید. در مثال پیش رو یک فایل mp3 هم به سند ضمیمهشده است.
حالا به فولدر word خود بازگردید و وارد فولدر embeddings بشوید.
متأسفانه نوع فایلها در نام فایل ذخیره نمیشود و در این قسمت همگی دارای پسوند .bin هستند. اگر میدانید که چه نوع فایلهایی به سند آفیس ضمیمهشدهاند، احتمالاً با توجه به حجم فایل میتوانید نوع آن را تشخیص داده و بعد اصلاحش کنید. در این مثال ما دو فایل PDF و MP3 داشتیم. ازآنجاییکه معمولاً فایل MP3 حجم بیشتری نسبت به فایل PDF دارد، فایل با حجم بیشتر را انتخاب کرده و پسوند آن را اصلاح میکنیم. در تصویر پایین پسوند فایل بزرگتر به MP3 تغییریافته است.
فراموش نکنید که تمام فایلها را نمیتوان از این طریق وادار به باز شدن کرد. در این مثال فایل PDF از طریق خود برنامه WordPad بهدرستی باز شد، اما با تغییر پسوند فایل .bin آن نمیتوان یک خروجی PDF سالم به دست آورد و حتماً باید این کار را به کمک یک PDF Reader انجام دهید.
بعدازاینکه محتوای فایل .zip را بهدرستی استخراج کردید، میتوانید پسوند آن را به .docx، .xlsx یا .pptx بازگردانید. فایل اصلی بهدرستی در برنامه مربوطه بازخواهد شد.
طرز استخراج تصاویر از اسناد قدیمیتر آفیس (با پسوند .doc، .xls یا .ppt)
اگر لازم بود تصاویر را از یک سند آفیس 2003 یا قدیمیتر استخراجکنید، نرمافزار رایگانی به نام Office Image Extraction Wizard این کار را برایتان ساده خواهد کرد. همچنین میتوانید به کمک این برنامه تصاویر اسناد متعددی را بهصورت همزمان به دست بیاورید. این برنامه را دانلود و نصب کنید (نسخه قابلحملی از این برنامه نیز وجود دارد که نیازی به نصب ندارد).
برنامه را اجرا کرده و بر Next کلیک کنید.
در ابتدا باید سندی که میخواهید تصاویر آن را به دست بیاورید انتخاب کنید. در صفحهای با عنوان Input & Output، مطابق تصویر زیر بر آیکون فولدر در سمت راست جعبه ویرایش سند کلیک کنید.
سند خود را درون کامپیوتر پیداکرده و بر Open کلیک کنید.
بهصورت پیشفرض فایل خروجی درون همان فولدری که سند اصلی در آن قرارگرفته ذخیره میشود. تیک گزینه Create a folder here را فعال کنید تا فولدری در همان آدرس و برای فایلهای خروجی ساخته شود، بهاینترتیب فایلهای خروجی پخش نمیشوند و به آنها راحتتر دسترسی خواهید داشت.
در صفحه بعدی که Ready to Start نام دارد، بر دکمه Start کلیک کنید تا پروسه استخراج تصاویر آغاز شود.
در زمان استخراج تصاویر صفحه زیر را مشاهده خواهید کرد.
در صفحه پایانی بر Click here to open destination folder کلیک کنید تا فولدر حاوی تصاویر استخراجشده برایتان نمایش داده شود.
با توجه به تنظیماتی که انجام دادهایم، فولدر جداگانهای که حاوی تصاویر استخراجشده است را میبینیم.
میتوانید تمام تصاویر را به همراه شمارهگذاری ببینید.
میتوانید تصاویر چندین سند را بهصورت همزمان نیز استخراجکنید. برای انجام این کار، در صفحه Input & Output تیک گزینه Batch Mode را بگذارید.
صفحه مخصوص اضافه کردن چندین سند برایتان نمایش داده میشود. بر Add Files کلیک کنید.
در صفحه بازشده به فولدری که حاوی اسناد موردنظرتان است بروید و برای انتخاب چند فایل بهصورت همزمان دکمه Ctrl یا Shift را نگهدارید، در پایان بر Open کلیک کنید.
میتوانید با دوباره کلیک کردن بر Add Files اسناد دیگری را هم به لیست خود اضافه کنید و این کار را تا تکمیل شدن لیست دلخواهتان ادامه دهید.
بهمحض اینکه تمام اسنادی که میخواهید تصاویرشان را استخراجکنید را انتخاب کردید، میتوانید با گذاشتن تیک گزینه Create a folder for each document برای تصاویر هر سند فولدر جداگانهای بسازید و بهاینترتیب خروجی منظمی دریافت کنید.
همچنین میتوانید انتخاب کنید که تصاویر استخراجشده از هر سند یا در فولدری که خود سند قرارگرفته ذخیره شوند و یا مسیر جدیدی را برای ذخیره کردن این عکسها تعریف کنید. بعد از انتخاب تنظیمات موردنظر بر Next کلیک کنید.
در صفحه Ready to Start بر Start کلیک کنید.
صفحه زیر نشاندهنده در جریان بودن پروسه استخراج تصاویر است.
در صفحه پایانی میتوانید تعداد تصاویر استخراجشده از مجموعه اسناد را ببینید.
اگر انتخاب کرده باشید که برای تصاویر استخراجشده از هر سند فولدر جداگانه ساخته شود، میتوانید فولدری حاوی عکسها با نام مشابه سند مربوطه را ببینید.
مثل روش قبل تصاویر شمارهدار ذخیره میشوند.
حالا میتوانید نام تصاویر را تغییر داده، آنها را جابهجا کنید و برای مقاصد خودتان استفاده کنید. تنها مطمئن شوید که ازلحاظ قانونی اجازه استفاده از آنها را دارید.
منبع: farnet.io
